Create/Edit Campaign - General
Use the General page to input basic information about the campaign, such as name, key dimension, how it will be distributed to users, and how often it is deployed.
To create a new campaign, go to
- To create a new campaign, click the button.
- To edit a campaign, click the Edit Campaign button for an existing campaign.
| PERMISSION NAME | PERMISSION DESCRIPTION | CATEGORY |
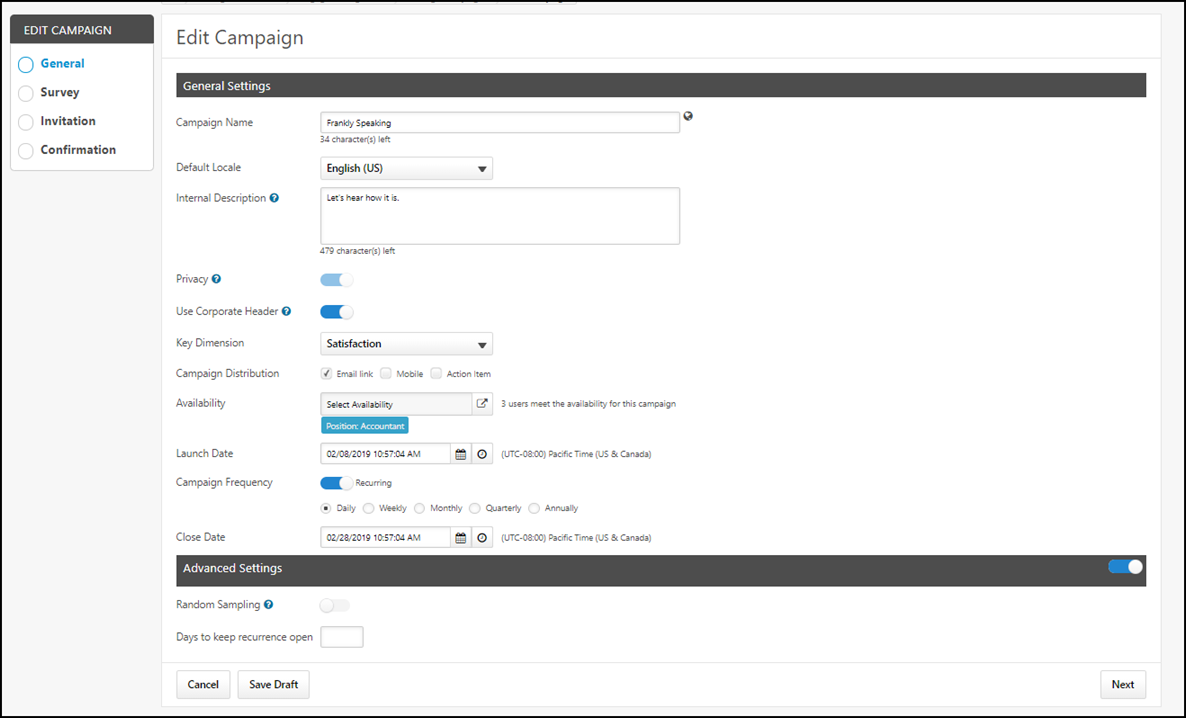
General
Configure the following General Settings:
- Campaign Name - Name for the campaign.
- Default Locale - Language of the survey from the drop-down menu.
- Internal Description - Description of the campaign's purpose. This description will only be visible to other administrators.
- Privacy - The Privacy field is set to On and cannot be changed. This field reminds the administrator that campaigns are confidential, meaning responses are anonymized. The responses of individual survey participants cannot be recovered. With a future release, it will be possible to turn the Privacy setting off, if necessary.
- Use Corporate Header - Use your organization's corporate logo header as it is configured via your system's Corporate Preferences, toggle the Use Corporate Header switch to the On (blue) position. Any surveys distributed for this campaign will be sent to users with your organization's corporate logo displaying at the top of the page. To use the generic Cornerstone header for your Engage campaigns, leave the Use Corporate Header switch toggled to the Off (grayed out) position.
- Key Dimension - Available choices include:
- Satisfaction
- Engagement
- Commitment
- Campaign Distribution - The distribution method for the survey. Available choices include:
- Email Link - If selected, users are provided access to the survey via a link in an email. Note: Engage campaign availability is controlled by campaigns. Availability should not be set within the Engage Invitation and Engage Reminder email templates.
- Mobile - If selected, users are provided access to the survey via a mobile application.
- Action Item - If selected, the survey appears to users on the Actions page of their Universal Profile as an action item.
- Availability - Choose which users will receive the survey. You can select any of the following availability criteria:
- Launch Date - Date and time at which the campaign survey will be deployed to users. Click the Date icon to select a specific date. Click the Time icon to select a specific time. Note: The date and time selected must be in the future.
- Campaign Frequency - Enable recurrence for the campaign by toggling the Campaign Frequency switch to the On position. If a campaign is set to recur, it will be redeployed to users at a frequency you specify. Note: Availability is recalculated with each recurrence. Only those employees eligible to receive a survey on the day of each launch will be included. To specify a frequency, after enabling recurrence, select one of the following frequencies:
- Daily
- Weekly
- Monthly
- Quarterly
- Annually
- Close Date - Select the date and time at which the campaign survey will close and no longer be available to users. Click the Date icon to select a specific end date. Click the Time icon to select a specific time.
Advanced Settings
After configuring the General Settings for the campaign, scroll to the bottom of the General page to the Advanced Settings section. When enabled, Engage administrators can use the Advanced Settings to configure random sampling. To enable the Advanced Settings section for the campaign, toggle the Advanced Settings switch to the On (blue) position. The following options are available:
- Random Sampling - To enable random sampling for the campaign, toggle the Random Sampling switch to the On (blue) position. The Random Sampling switch is turned off by default. When enabled, additional configuration options for random sampling are available, and the campaign will be sent to a random sampling of users according to rules you set. The following options are available when Random Sampling is enabled:
- Percentage Based - When Random Sampling is enabled, the Percentage Based option is selected by default. When enabled, the administrator can input a percentage, and then X% of users from the campaign's selected availability will receive the campaign. For example, if there are 100 possible recipients, and the administrator sets the percentage to 25%, only 25 recipients will receive the campaign survey. If this option is enabled, the percentage value can not be blank and cannot exceed 99%. Note: For recurring campaigns, a NEW subset of the specified percentage of users will be selected, meaning the new occurrence will not take into account which users received the campaign in previous instances.
- Numerically Based - If the Numerically Based option is selected, the administrator can input a number, and then X number of users from the selected population will receive the campaign. For example, if there are 100 possible recipients, and the administrator sets the number to 30, only 30 out of 100 recipients will receive the campaign survey. If this option is enabled, the number value cannot be blank and cannot exceed the total number of users included in the campaign availability. Note: For recurring campaigns, a NEW subset of the specified number of users will be selected, meaning the new occurrence will not take into account which users received the campaign in previous instances.
- Allow Multiple Occurrences - If the campaign is a recurring campaign, administrators can use the Allow Multiple Occurrences option to determine whether or not users can be randomly selected to receive a recurring survey more than once. When enabled, users within the campaign availability may be selected to receive the survey any time the campaign recurs. If the campaign is NOT a recurring campaign, the Allow Multiple Occurrences option is hidden.
- Days to keep recurrence open - Define the number of days to keep a recurrence open. You can enter values from one to the maximum number of days the campaign is open.
See below for examples of this setting's behavior.
Example 1: Allow Multiple Occurrences IS Enabled
The Allow Multiple Occurrences option is enabled for a recurring campaign which is configured to recur weekly for four weeks, and the campaign is also set to be distributed to 25% of the campaign's availability. Each week, 25% of the total population will be invited to complete the campaign survey. Because the Allow Multiple Occurrences option is enabled, some employees may be invited to complete the survey all four times. Other employees may not be invited to participate in the campaign for any of the four weeks. Each recurrence of the campaign gives all users a 25% chance of being invited to complete the survey, regardless of whether or not the users were given the survey in previous occurrences.
Example 2: Allow Multiple Occurrences is NOT Enabled
The Allow Multiple Occurrences option is NOT enabled for a recurring campaign which is configured to recur weekly for four weeks, and the campaign is also set to be distributed to 50% of the campaign's availability. Each week, 50% of the total population will be invited to complete the campaign survey. Because the Allow Multiple Occurrences option is not enabled, no users will receive the campaign more than one time throughout the duration of the campaign. Each time the campaign recurs, any users who have already received the campaign survey are omitted from the pool of users from which the 50% is selected. After all users within the campaign availability have received the survey, the survey will not be sent to any users if it continues to recur.
Note: If the campaign runs out of users to give the survey to, the administrator is NOT notified.
Note: If new users are added to the campaign availability, they will receive the campaign when it recurs.
Additional examples:
- If the campaign recurs each week for four weeks, 25% of available users are selected to receive the survey, and multiple occurrences are NOT enabled: 25% of the campaign's available users will receive the survey each week. Every user in the availability will receive the survey one time during the four weeks.
- If the campaign recurs each week for four weeks, 10% of available users are selected to receive the survey, and multiple occurrences are NOT enabled: 10% of the campaign's available users will receive the survey each week. By the end of the four week campaign, only 40% of the campaign's available users will have received the survey, and each user who received the survey received it only one time.
Note: These examples assume no new users are added to the availability of the campaign while the campaign is running.
Cancel/NextSave Draft
- Click the button to close the page.
- Click the button to advance to the Survey page. See Create/Edit Campaign - Invitation.
- Click the button to save your campaign without deploying. The campaign settings are saved and can be accessed later from the Engage Admin Console. When the campaign is ready, you can return to the campaign creation process for the campaign and click the button on the Confirmation step.