If a user is following at least one playlist which is updated with new content, when an email digest containing a Playlist Item Added section is deployed, the user receives an email with information about the updated playlist, as configured by an administrator. Administrators can create a Playlist Item Added section within an email digest and create an email body using playlist-specific tags, which helps provide users with relevant information about their followed playlists.
Notes:
- The Playlist Item Added email digest section notifies users when items are added to a playlist, but it does NOT notify users when items are removed from a playlist.
- The Playlist Item Added email digest only notifies followers if they are in the availability of the learning object added to the playlist.
To create an email digest which can notify users of updates to their followed playlists, go to . Click the button to create a new email digest, or click the Edit option for an existing playlist to simply add a Playlist Item Added section to that playlist.
| PERMISSION NAME | PERMISSION DESCRIPTION | CATEGORY |
| Email Digest Administration - View | Grants ability to view email digests. This permission cannot be constrained. This is an administrator permission. | Performance - Administration |
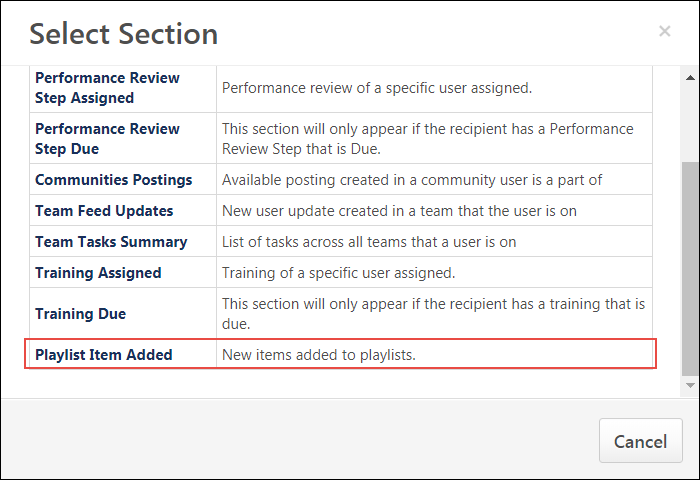
Add Section
To configure the Playlist Item Added section for an email digest:
- Click the button at the bottom of the Create Email Digest page. This opens the Add Section pop-up window.
- Click the name of the Playlist Item Added section type. The section will be added to the email digest, and you will need to provide more information.
- Configure the following fields for the section:
- Section Name - Enter the name of the email digest section, up to 100 characters. The name defaults to "Playlist Item Added."
- Send To - Select to whom the email digest section should be sent. This field is required. You can either send the email digest section to specific users or to playlist followers, using the Select Relation drop-down menu. Click the button after selecting the appropriate user or relation:
- To select a specific user, either enter the user's name in the field or click the Select icon
 to select a user from the system. See Select User Pop-up.
to select a user from the system. See Select User Pop-up. - To select a relation, select the appropriate relation from the drop-down menu. The type of section determines which relations are available.
- To select a specific user, either enter the user's name in the field or click the Select icon
- Body - To edit the body of the email section, click the button. This opens the Edit Section pop-up. The text included in the body of the email is what will be send to users specified in the Send To section when a new item is added to a playlist. You can use tags to provide relevant information about the playlists which have been updated to the email. See Email Digest - Edit Section Body.
- After you are finished configuring the email digest, click the button at the bottom of the page.
Note: Up to 250 items per user may display in the Playlist Item Added section of an email digest. Items are primarily sorted by date (most recent to least recent) and secondarily in alphabetical order according to playlist title.
For more information about creating an email digest: See Email Digest - Create/Edit.
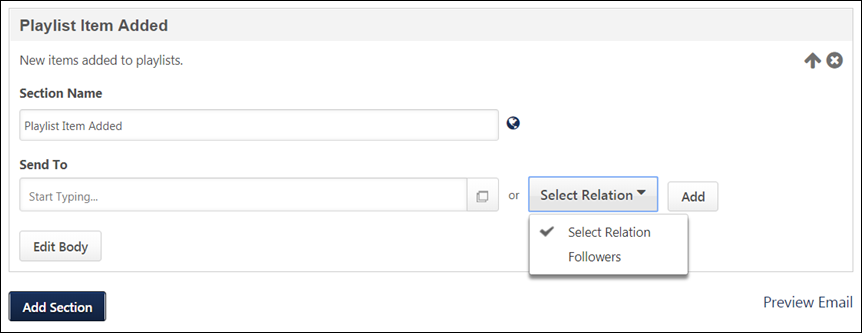
Playlist Item Added Tags
The following new tags are available when configuring the body of the Playlist Item Added section in an email digest: