The DLW Migration Tool - Feeds page enables administrators to view and migrate DLW data feeds to Edge Import. This page displays all the portal's active DLW feeds. The feeds are organized by feed type. Administrators who have permission to access Edge Import can view all templates, regardless of their additional Edge Import permissions.
The following loads and feeds can be migrated to Edge Import using the DLW Migration tool:
- Employee Salary Loads
- Learning Loads
- User/OU Loads and Feeds (currently only supported for non-Cornerstone HR clients because effective dated employee loads are not yet supported in Edge Import)
To access the DLW Migration Tool, go to . Then, select the button.
| PERMISSION NAME | PERMISSION DESCRIPTION | CATEGORY |
| Access Edge Import | Grants access to the Edge Import tool, which enables administrators to load data into their portal. This permission cannot be constrained. This is an administrator permission. | Edge Import |
| Set up Feed | Enables administrator to access the Feed Settings page where the administrator can create and update feeds and schedule feeds. This permission does not grant the ability to activate feeds or manually run feeds. This permission cannot be constrained. This is an administrator permission. | Edge Import |
Users must have the corresponding Edge Import load permissions to migrate a specific template from the DLW.
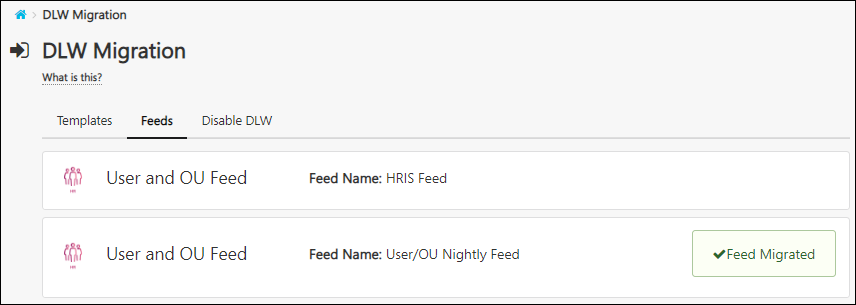
The following information is displayed for each feed:
- Feed type
- Feed name - Select the feed name to view the feed details and to import the feed and configurations to Edge Import. See the Feed Details - Import Feed and Configurations section for additional information.
- Whether the feed has been migrated from the DLW
Feed Details - Migrate Feed
To view the details of a DLW feed, select the feed. The feed details are displayed in a flyout, which includes the following information:
- Schedule - This section displays the frequency at which the data feed is currently processed in the DLW.
- Notifications - This section displays the email addresses that are configured to receive notifications related to the data feed.
- Files - This section displays each of the files that are processed via the data feed.
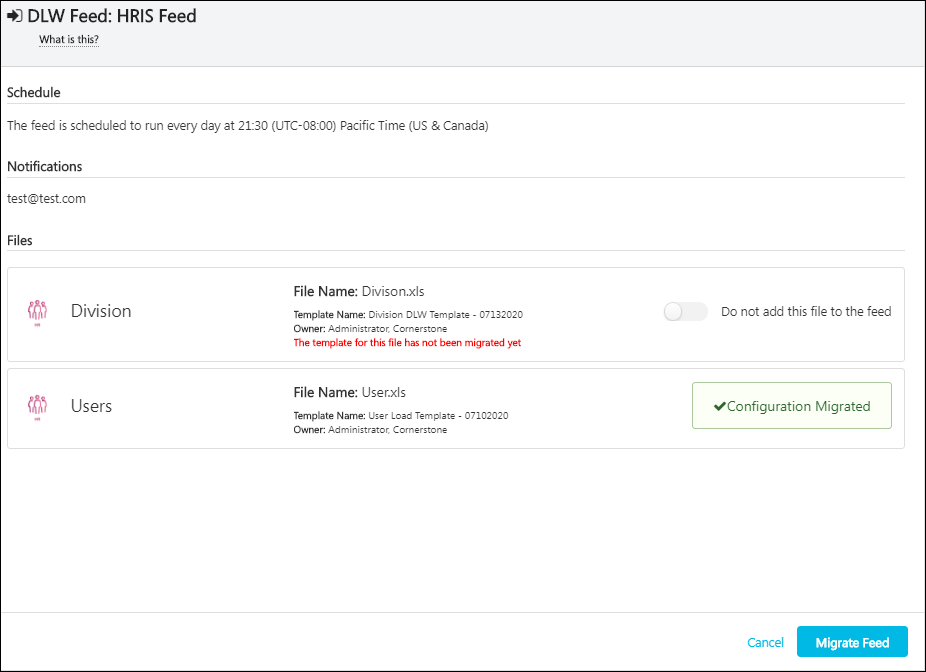
For each file that is included in the feed, the following information is displayed:
- File type
- File name
- Template name
- Template owner
- If the file has not been imported as an Edge Import configuration, a message is displayed
- Toggle to exclude file from feed - This option enables administrators to stop including files that are not being used in the feed.
If one of the files in the DLW feed has not been imported as an Edge Import configuration, a warning message is displayed, and you are unable to include the file in a feed migration. If you want to include the file in your feed, you must first migrate the template from the Templates tab. See Data Load Wizard (DLW) Migration Tool - Templates.
To migrate the data feed into Edge Import, select the button at the bottom of the flyout. This button is not available if the feed has already been migrated or if the administrator does not have permission to set up a feed. A success message is displayed when the feed is migrated.
- The feed is migrated in disabled state. When you are ready to turn on the feed in Edge Import, be sure to turn on the toggle to enable it.
- Verify details of the feed such as the files included, the schedule, the notification settings, and the FTP file path. These details should have carried over from your current feed in the DLW.