The Data Merge tool enables administrators to merge user training records when multiple accounts exist in the system for the same person. This is useful when a user has multiple accounts and has completed training in each account. The Data Merge tool will merge the training from both accounts.
Exclusions: The Data Merge tool does not merge training items if they already exist on the recipient account; this includes equivalencies, other versions of the training, and if the training is used in a certification. The Data Merge tool does not merge Certification type trainings.
Only two user accounts can be merged at a time.
Best Practice: When using the Data Merge tool, it is a best practice to only merge user training records when the donor account has no more than 50 items on their transcript.
To access the Data Merge page, go to .
| PERMISSION NAME | PERMISSION DESCRIPTION | CATEGORY |
| Training Data Merge - View | Grants ability to view past training record merges. The availability of this permission is controlled by a backend setting. This permission can be constrained by OU, User's OU, User Self and Subordinates, and Users. Which records are displayed in the History section is dependent on creator constraints. This is an administrator permission. | Core Administration |
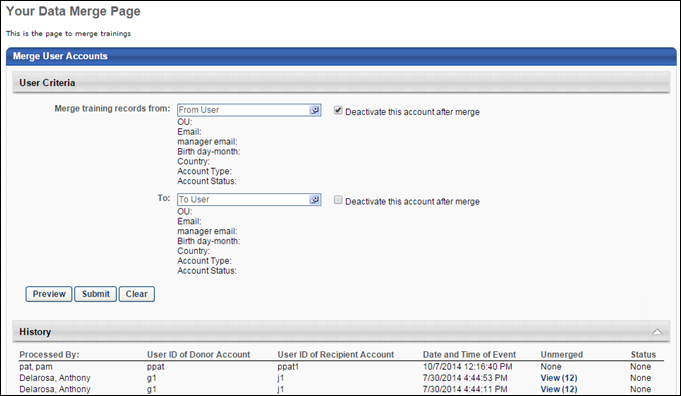
Merge Accounts
There are rules that apply to all training items being moved from one user record to another. See Data Merge Rules.
To merge user accounts, you must select the user account from which the training records are being transferred and the user account to which the training records are being transferred. Note: Only administrators with the appropriate permission can merge user accounts. Which users are available to be merged is dependent upon the administrator's permission constraints.
- From User - The From User is the user from which the training records are being transferred (i.e., the Donor Account
 When merging user accounts using the Data Merge tool, this is the account from which the training records are being transferred. This is a Learning term.). Click this field to select the From User.
When merging user accounts using the Data Merge tool, this is the account from which the training records are being transferred. This is a Learning term.). Click this field to select the From User. - To User - The To User is the user to which the training records are being transferred (i.e., the Recipient Account
 When merging user accounts using the Data Merge tool, this is the account to which the training records are being transferred. This is a Learning term.). Click this field to select the To User.
When merging user accounts using the Data Merge tool, this is the account to which the training records are being transferred. This is a Learning term.). Click this field to select the To User.
Once a user is selected, the following information displays for that user:
- OU - This displays the OU with which the user is associated.
- Email - This displays the email address that is associated with the user's account.
- Manager Email - This displays the email address of the manager that is associated with the user's account.
- Birth Day-Month - This displays the user's birth month and day.
- Country - This displays the country with which the user is associated.
- Account Type - This displays the user's account type (e.g., Data Feed, Self Registration).
- Account Status - This displays whether the user's account is active or inactive.
The administrator can remove either the From User or the To User by clicking the Remove icon to the right of the user's name.

Deactivate Account
To deactivate either the From User account or the To User account, select the Deactivate this account after merge field to the right of the corresponding field. If this option is selected for the From User field, then the From User will be deactivated after the merge is complete. If this option is selected for the To User field, then the To User will be deactivated after the merge is complete. If this option is deselected for a field, then the corresponding user record remains active after the merge is complete.
Preview
After a From User and a To User are selected, the administrator can click the button to view all of the training that will be added to the To User's account after the merge is complete. The preview appears in a pop-up and includes the Active, Completed, and Archived tabs of the transcript.
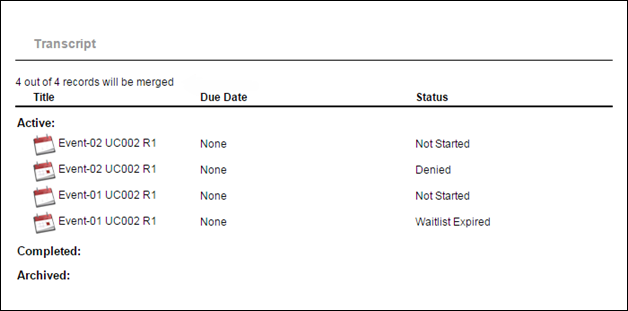
Submit
After selecting a From User and a To User, click to complete the data merge. The data merge process is asynchronous. This means that the system merges the two accounts in the background, while the administrator can move on to other areas of the system. When the data merge is complete, the administrator can return to the Data Merge Tool and view the results of the merge.
When the data merge is completed, this triggers the Transcript Updated email, if configured.
History
At the bottom of the Data Merge page, the History section displays a history of completed data merges. See Data Merge - History.
| EMAIL NAME | EMAIL DESCRIPTION | ACTION TYPE |