The Partner Access Administration page enables administrators to manage partner access to their portal. This includes the ability to add partners, set access duration, update access duration, and revoke access.
When a partner is given access to a portal, the partner has the ability to make configurations in the portal and manage the organization's cases through Salesforce Communities. Important: Partners will no longer be able to use the old case management system as of 2 December 2019.
The following considerations apply when adding partners:
- Partner users are a "Partner" user type and are automatically created with the same access that exists for partners today. While this user type is visible in the Partner Access Administration page, it is not accessible via the User Administration page.
- Partner users cannot access the Partner Access Administration page.
- Organizations must add their partner in all environments separately where the partner requires access.
- Partners who are newly added to Cornerstone’s partner database are available to add as a user in the client’s portal one hour after they have been added in the Cornerstone database.
- Partner expiration date and time is based on the timezone of the administrator who added the partner.
To access Partner Access Administration, go to .
| PERMISSION NAME | PERMISSION DESCRIPTION | CATEGORY |
| Access Partner Authorization - Manage | Grants ability to manage partner authorized access to portal via Partner Access Administration. This permission cannot be constrained. This is an administrator permission. | Core Administration |
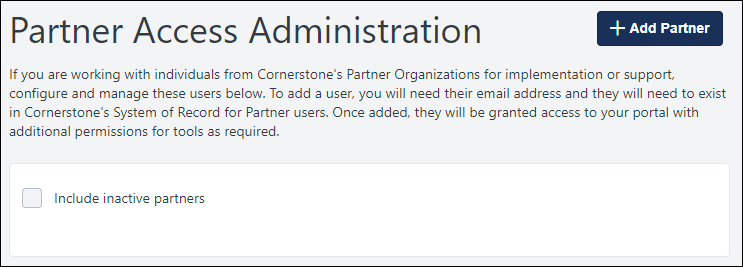
Add Partner
To grant a partner administrator access to your portal, follow these steps:
- Select the button. This opens the Add Partner pop-up.
- In the Email Address field, enter the email address of the partner to whom you are granting administrator access. Then, select the button.
- The system validates that the specified email address is associated with one of your organization's certified partner users.
- If the email address is not associated with one of your organization's partners, then an error message appears.
- If the email address is associated with a valid partner, then the partner's name, email address, and organization are displayed. You are prompted to provide an expiration date for the partner's access.
- In the Expiration Date field, enter the date on which the partner's access to your portal should end. Note: Partner expiration date and time is set based on the timezone of the administrator who added the partner.
- If the partner already has access to your portal, then their current access expiration date is displayed. If you enter a new expiration date, this overwrites the previous expiration date.
- When a partner's access expires or is revoked, the partner receives an email notifying them of the change. The email is not configurable and is not visible in Email Administration.
- After entering the expiration date, select the button. The specified partner receives an email with a link to set their password and a notification that they have been activated.
List of Partners
All partners who have been granted access are listed on the Partner Access Administration page, including their name, status, partner organization, email address, and access expiration date. Note: The expiration date and time is displayed in the timezone of the administrator who is viewing the page. However, the expiration date and time is set based on the timezone of the administrator who added the partner.
To view partners whose access has expired, select the Include inactive partners option.
Send Forgot Password Email
If a partner forgets their password, administrators can send the partner an email to reset their password.
To send a partner a "Forgot Password" email, select the Send Forgot Password Email option in the Options drop-down. This is only available for active partners.
When this option is selected, the administrator will receive a Success or Failure message that indicates whether or not the email was sent. When successful, the partner receives an email that enables them to reset their password. Note: Because partners do not have a language set within the portal, the password reset email is sent to partners in the portal's default language. Organizations will be able to set a language for partner users in a future release. This email is not available for configuration in Email Administration.
Change Expiration Date
To change a partner's expiration date, select the Change Expiration Date option in the Options drop-down. This option is only available for active partners.
When this option is selected, a pop-up opens that enables the administrator to set a new expiration date for the partner. This is the same pop-up that appears when setting the expiration date for a new partner. When a new expiration date is successfully set, the partner's expiration date is updated with the new date.
Change Language
To change a partner user's language, select the Change Language option in the Options drop-down. This is only available for active partners.
When this option is selected, an Update Language pop-up opens in which the administrator can set the partner user's language so that the partner can view the portal in their preferred language.
Revoke Partner Access
To revoke a partner user's access to your portal, select the End Access option in the Options drop-down. This option is only available for active partners.
When a partner's access expires or is revoked, the partner receives an email notifying them of the change. The email is not configurable and is not visible in Email Administration.
View Modification History
To view the modification history for a partner, select the View Modification History option in the Options drop-down. This option is available for active and inactive partners.
When this option is selected, the Modification History page opens, displaying the full modification history for the respective partner user. This includes the following values for each change:
- Change Date - The date and time at which the change occurred
- Description - A brief description of the change that occurred
- Changed To - The original value of the field that was changed (e.g., the original access status or expiration date)
- Changed From - The updated value of the field that was changed (e.g., the new access status or expiration date)
- Changed By - The name of the administrator who modified the partner
Re-Enable Access
To re-enable access for an inactive partner, select the Re-Enable Access option in the Options drop-down. This option is only available for inactive partners.
When this option is selected, a pop-up opens that enables the administrator to set a new expiration date for the inactive partner. This is the same pop-up that appears when setting the expiration date for a new partner. When a new expiration date is successfully set, the partner is reactivated with the new expiration date.