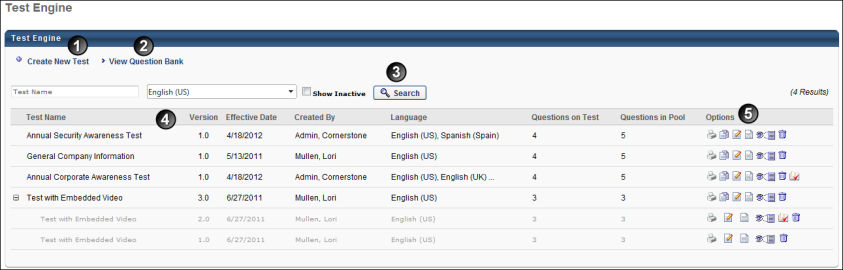Test Engine Administration
The test engine is used to create, categorize, and deliver tests to meet your corporate training goals. By creating tests, administrators are able to evaluate employee's progress, knowledge, and understanding. The tests can be delivered as stand alone learning objects, or can be associated with any variety of learning objects contained in Cornerstone. Administrators can use this tool to create follow-up exams for compliance training, to measure employee competence in strategic knowledge areas, to perform placement exams for new hires, to evaluate the effectiveness of certain training programs, and more.
Design Note: This page has an updated interface (UI) that is automatically enabled. However, administrators can still revert to legacy UI via Feature Activation Preferences. The page's functionality is unchanged with the new design. With the July 26, 2024 Release, the new UI will be permanently enabled in all production, stage, and pilot portals, and the legacy UI pages will no longer be available. The new UIs disabled in March will be auto-enabled in July.
To access the Test Engine page, go to Admin > Tools > Learning > Catalog Management > Tests.
 Permissions
Permissions
| Test Engine - Manage |
Grants ability to create and edit/manage tests via the Test Engine. This permission can be constrained by OU, User’s OU, User, User’s Self, and User’s Subordinates. This is an administrator permission. |
Learning - Administration |
| Test Engine - Review |
Grants ability to view details of user results for tests, via the test engine. This permission can be constrained by OU, User’s OU, User, User’s Self, and User’s Subordinates. This is an administrator permission. |
Learning - Administration |
| Test Engine - View |
Grants ability to view existing tests in the test engine. Administrators with this permission can view each section of a test and print tests. Administrators with this permission can enter changes when viewing a test, but these changes cannot be saved. This permission can be constrained by OU, User’s OU, User, User’s Self, and User’s Subordinates. This is an administrator permission. |
Learning - Administration |
| Test Question Bank – Manage |
Grants ability to create and edit/update test questions in the test engine question bank. This permission can be constrained by OU, User’s OU, User, User’s Self, and User’s Subordinates. This is an administrator permission. |
Learning - Administration |
| Test Question Bank – View |
Grants ability to view the test engine question bank. This permission can be constrained by OU, User’s OU, User, User’s Self, and User’s Subordinates. This is an administrator permission. |
Learning - Administration |
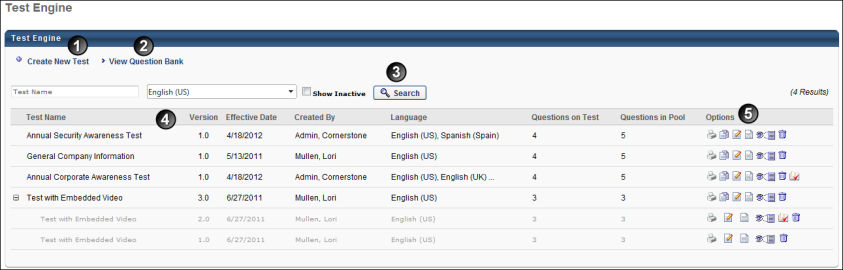
| 1 |
Create New Test - Click this link to create a new test. This takes you to the General step of creating a test. |
| 2 |
View Question Bank - Click this link to view the Question Bank. This takes you to the Question Bank page. Note: The View Question Bank link does not display for users that do not have permission to view or edit the question bank.
|
| 3 |
Search Options - You can search for tests by name or language. The filters work together so that only the tests that match all criteria are displayed when Search is clicked. To include inactive tests in the display, select the Show Inactive option. |
| 4 |
The following information displays for tests:
- Test Name - This column displays the name of the test. The name appears in the language of the administrator that created the test. Or, if available, the name appears in the user's display language. If the administrator's language is not available, the test displays in the test's default language.
For tests with multiple versions, clicking the plus icon to the left of the test name displays the versions. Versions are grayed out and not selectable. However, options are available in the Options column for each version.
If Pending appears next to the Test Name, it indicates a future effective date.Test versions cannot have the same effective date. Once a pending version with a future effective date is queued, all subsequent versions must have an effective date after the pending version. This ensures that version numbers stay in ascending order. Click the edit icon to edit a pending test version. Click the delete icon to delete a pending version. Deleting a pending version removes it from the Test Engine list and marks it "deleted" on the backend.
- Version - This column displays the most current version number of the test.
- Effective Date - When a test is first created, the effective date is the date on which the test was created. When changes are made to a test that result in reversioning, the effective date is the date determined by the administrator as to when the changes are effective.
- Created By - This column displays the name of the user that created the test.
- Language - This column displays the languages in which the test is available. If the test is available in multiple languages, hover over the ellipses in the Language column to view the other available languages.
- Questions on Test - This column displays the number of questions on the test.
- Questions in Pool - This column displays the number of questions in the question pool.
Note: For portals with multiple languages, upon opening the Test Engine page, only tests configured to display in a user's default language and made available to the user appear in the table. The user must use the Search filters to display tests in other languages, provided the tests are available to them.
|
| 5 |
The following options are available in the Options column:
- Print
 - Click the Print icon to open a printable version of the test. - Click the Print icon to open a printable version of the test.
- Copy
 - Click the Copy icon to copy the test. All areas of the test are copied. - Click the Copy icon to copy the test. All areas of the test are copied.
- Edit
 - Click the Edit icon to edit the test. - Click the Edit icon to edit the test.
- Edit Evaluation
 - Click the Edit Evaluation icon to edit the test evaluation. - Click the Edit Evaluation icon to edit the test evaluation.
- View
 - Click the View icon to view each section of the test. Note: Changes to a test cannot be saved when accessing a test from the View Details icon. Changes can only be made when accessing the test from the Edit icon. - Click the View icon to view each section of the test. Note: Changes to a test cannot be saved when accessing a test from the View Details icon. Changes can only be made when accessing the test from the Edit icon.
- Remove - Click the Trash Can icon to delete the test. Note: If a user has registered for the test or the test is the first version of a multi-version test, it cannot be removed but can be inactivated.
- Review
 - Click the Review icon to open the Review Test page on which you can review user's tests. This icon only appears when there are tests available for you to review. Note: Because reviewers must have permission to manage or view Test Engine, reviewers can view all sections of all tests that are within their permission constraints. - Click the Review icon to open the Review Test page on which you can review user's tests. This icon only appears when there are tests available for you to review. Note: Because reviewers must have permission to manage or view Test Engine, reviewers can view all sections of all tests that are within their permission constraints.
|
See also:
To run a Test Analysis Report, See Test Analysis Report.
Test Test Test Test Test Test Test Test Test Test Test Test Test Test Test