The survey template must contain at least one question. Question types include Likert scale, Multiple Choice - Multiple Answer, Multiple Choice - Single Answer, True/False, Yes/No, and Text Only. Comments boxes can be included and required for a question. When a new question is created, it must be assigned to a category.
To create a survey question, go to . Click the View Question Bank link. Then, click the Create New Question link. To create and manage surveys, administrators must have the appropriate permission and a content license. See Manage Licenses.
| PERMISSION NAME | PERMISSION DESCRIPTION | CATEGORY |
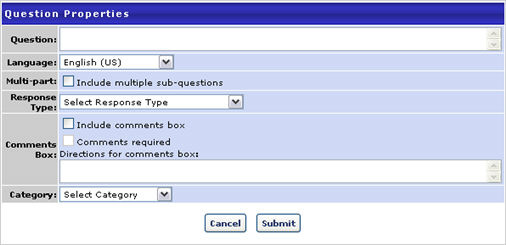
Enter the following information:
- Question - enter question to be used on the survey
- Language - select language from drop-down if applicable
- Create a multi-part question by checking the Include multi-part sub-questions checkbox
- Click the Add sub-question link
- Enter the Order of each sub-question
- Enter the sub-question text
- Remove a sub-question by clicking on the Remove icon
- Each sub-question will have the same response choice and will be listed under the main question on the actual survey. The main question will not have a separate response.
- ResponseType - click drop-down to select answer response type
- Yes/ No - answers are Yes or No
- True / False - answers are True or False
- Likert Scale - select to create a question with a Likert scale
- Multiple Choice - Single Answers - to provide users with a multiple choice question that allows one answer
- Click Add Response Choice and enter answer choices.
- Check Include 'None of the above' box to display 'None of the above' as an answer choice
- Check Include ' All of the above' box to display 'All of the above' as an answer choice
- Multiple Choice - Multiple Answers - to provide users with a multiple choice question that allows multiple answers
- Click Add Response Choice and enter answer choices.
- Check Include 'None of the above' box to display 'None of the above' as an answer choice
- Check Include 'All of the above' box to display 'All of the above' as an answer choice
- Text Only - to provide users with question which allows a text-based response
- Comments Box:
- Include Comments Box - check to include comments box for question
- Comments Required - check to make comments required. If checked user can not submit survey until comments are entered.
- Category - click drop-down to select category (required field)
- Click Submit.