When modifying a course that has not yet been published, administrators are able to publish the course, replace publication files, or change the course information.
This topic relates to the legacy Course Publisher functionality. Your organization may be using the Content Uploader. See Modify an Online Course.
Administrators can only access the Course Publisher if they have been granted a content license and they have the proper permissions. A content license can be granted on the Manage Licenses page. See Manage Licenses.
To edit a course, go to or . Then, select one of the following options in the Options column:
- Replace Publication Files
 - This option is available if the course has been published. See Course Publisher (Legacy) - Minor Course Changes - Replace Files.
- This option is available if the course has been published. See Course Publisher (Legacy) - Minor Course Changes - Replace Files. - Edit Course
 - This option is available if the course has not yet been published.
- This option is available if the course has not yet been published.
| PERMISSION NAME | PERMISSION DESCRIPTION | CATEGORY |
| Course Publisher Update |
Grants ability to update existing online training courses previously published via the course publisher. Administrators must also be granted a content license from the Manage Licenses page. This is an administrator permission. With the Oct '17 release, after the Content Publisher is activated in the system, users with this permission are automatically granted the permission to modify online classes. |
Learning - Administration |
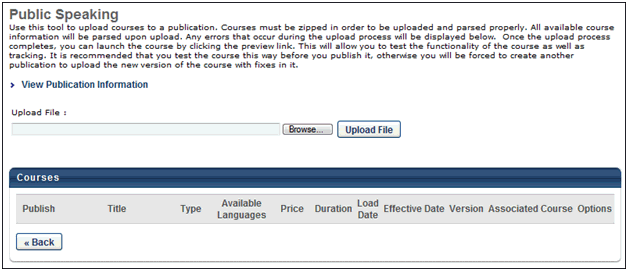
View Publication Information
To view and edit the publication information (i.e., Title, Description, Provider), click the View Publication Information link. This information was set when the publication was created.
View Upload History
To see the history of the publication including File, Uploaded By and Uploaded Date, click View Upload History link.
Upload File
This feature allows you to upload a file, which replaces previously uploaded course files.
To replace the publication files for a published course, follow these steps:
- Click to find replacement course files.
- Click to upload the file.

Select Publishing Format
In the Publish column, when a course file is uploaded that contains multiple formats, you can select which course formats to publish. Courses that are not selected are not published.
Preview Course
Click the Preview Course icon ![]() in the Options column to preview and test the course.
in the Options column to preview and test the course.
Edit Course Details
Click the Edit icon ![]() to edit the course details. You can edit the following fields:
to edit the course details. You can edit the following fields:
- Title - Modify the course title. The character limit is 500. If multiple languages are enabled for your portal, select the Translate icon to translate the field into other available languages.
- Description - Modify the course description. This field has no character limit. If multiple languages are enabled for your portal, select the Translate icon to translate the field into other available languages.
- Type - This displays the type of course (e.g., SCORM 1.2, SCORM 2004).
- Available Languages - Determine the languages in which the course is available.
- Price - Set the price for users to take the course.
- Duration - Specify the duration of the course.
- Allow Download - If this option is selected, the corresponding course can be downloaded via the Course Catalog. Note: This option is only available if the Network Player is enabled.
- Load Date - This field is not editable. This field displays the date and time at which the course was uploaded.
- Effective Date - This field displays the date on which the course is effective. This field is only editable when creating another version of an existing course. Using the calendar tool, select the date on which the course is effective.
- Version - This defaults to the version number in the metadata from the uploaded course. It can be updated to another version number that is not in use for the associated course.
- Associated Course - If the course has associated courses, the course names are listed.
- Compatibility Mode - The Internet browser compatibility mode for an online course determines which compatibility mode, if any, is applied when the online course is launched. From the drop-down menu, select the compatibility mode for the online course. The default value for this setting is set in Content Launching Preferences. Note: This option only affects users using Internet Explorer; users using other browsers (e.g., Chrome, Firefox) are unaffected.
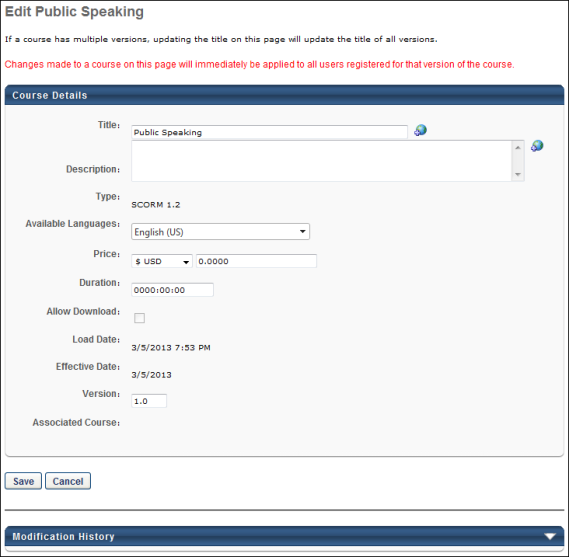
Save/Publish
Click to save your modifications.
Click to publish the course. When a new course is published, it is added to the Course Catalog, but no availability, evaluations, subjects, skills, or competencies are associated with that course by default. This information is configured by editing the course in Course Catalog. See Course Catalog Overview.