Online Course - Create Version - Versioning Options (Step 2)
To create a new version of an online course, go to and click the Course Catalog link. Find the online course in the Course Catalog and then click the course title. From the Course Console page, click the Options drop-down menu and click the Create Version option.
| PERMISSION NAME | PERMISSION DESCRIPTION | CATEGORY |
| Assignment Tool - Standard and Dynamic - Recurrence |
Grants ability to create Standard (one-time) and Dynamic (continuous) Learning Assignments to directly assign training to users. Also grants ability to enable/disable Recurrence when creating a Dynamic Learning Assignment. This permission can be constrained by OU, Provider, Training Item, Training Type, User, User Self and Subordinates, and User's OU. If this permission is constrained by Location, Provider, Training Type, or Training Item, then they can only assign training within the constraints. If this permission is constrained by OU, User, User Self and Subordinates, or User's OU, then they can only assign to and view assignments created by users within the constraints. This is an administrator permission. |
Learning - Administration |
| Online Class - Publish |
Grants access to two pieces of functionality:
|
Learning - Administration |
| Online Class - Upload |
Grants access to the Content Uploader where an administrator can upload zip packages to create draft online classes. In addition, this permission grants the ability to upload a new zip package as part of the online class versioning process. This permission does NOT grant the ability to publish online classes. Without the permission to publish online classes, administrators with the permission to upload online classes can only upload and save online classes, which then must be published by administrators with the relevant permission. As of November 10, 2017, this is the only permission which provides access to the Content Uploader page. |
Learning - Administration |
| Online Class Version - Publish | Grants ability to upload and publish new online class versions. This permission works in conjunction with the permission for uploading online classes. This permission can be constrained by OU, User's OU, Users, and Providers. This is an administrator permission. | Learning - Administration |
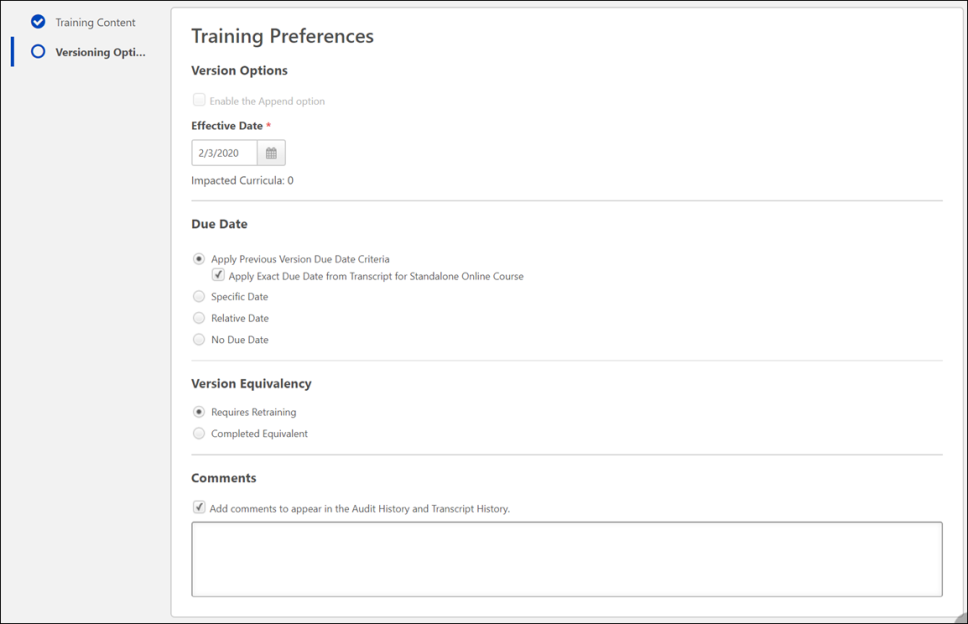
Versioning Options
Select Training Preferences and User Filter Preferences options for the online course version, if editable.
Training Preferences
In the Training Preferences section, configure the following versioning options:
- Version Option - In this section, define the criteria for upgrading users and decide who should be upgraded:
- Append Enablement - Checking this option allows two versions of the online course to exist in the portal at the same time. Both versions can be assigned to users. If this option is enabled, the version uses the Append option, meaning it will require a start date and allow two versions of the same online course to be available at the same time on users' transcripts. If not selected, the new course version replaces the previous version on the effective date. The previous version becomes the old version or expires. Note: This option is only available when the first version of a course is being created. Once a version is created of a certain version type (Append/Replace), following versions must be of that type. For more information about append versioning behavior, See Online Course - Append Versioning Behavior.
- Effective Date - Select the date that the new online course version will be effective in the system.
- Start Date - Select the date that the new online course version can be started by users. This option is only available if Append Enablement has been selected.
- Impacted Curricula - This field displays the number of curricula that are impacted by the online course reversioning.
- Due Date - In this section, select a due date option for reversioned courses. Available options include:
- Apply Previous Version Due Date Criteria - The following behaviors result from this selection:
- The due date criteria from the previous version is applied to the new version. So, if the criteria was set to "10 days from Date Assigned" for the previous version, the new due date would be the versioning date plus 10 days.
- This logic also applies to online courses within a curriculum.
- The Apply Exact Due Date sub-option becomes available:
- Specific Date - The following behaviors result from this selection:
- If the online course is standalone, the new version receives a fixed due date.
- If the online course is within a curriculum, the new class version displays a fixed date in its structure.
- Relative Date - The following behaviors result from this selection:
- If the online course is standalone, the new version receives a relative due date.
- If the online course is within a curriculum, the new class version displays a relative due date in its structure.
- No Due Date - The following behaviors result from this selection:
If the online course is standalone, the new version will show no due date.
- If the online course is within a curriculum, the new course version does not display a due date in its structure.
- Apply Previous Version Due Date Criteria - The following behaviors result from this selection:
- Version Equivalency - In this section, choose an equivalence option for reversioned training. Available options include:
- Requires retraining (New training version will be Registered)
- Completed Equivalent (New training version will be Completed Equivalent based on previous version completion)
- Comments - In the Comments text box, enter any text that should appear in the Audit History and Transcript History for the reversioned course.
All of the options listed above will have default selections, as configured by an administrator via the Online Course Versioning Preferences page. Some options may be read-only if the administrator chose not to allow modification of any or all versioning options.
User Filter Preferences
In the User Filter Preferences section, configure the following user filter options, to determine which users receive the new version:
- Training Version - This drop-down filters the users according to the version of the course in which they are currently enrolled. The list of versions displays the current versions available on the users' transcripts. This enables administrators to easily assign the new online course version to users who are currently enrolled in a specific version of the course. Administrators can select one of the existing versions of the course or all versions. For example, if All Versions is selected, then users who have any version of the course on their transcript are displayed in the User List section.
- Training Status - In this section, select which training statuses will be replaced or appended by the new version of an online course. See Online Course Versioning - Training Status Equivalents.. Available statuses include:
- Not Started
- In Progress
- Completed
- Assignment Type - In this section, select which users receive new versions of an online course. Available options include:
- Select Users with a previous version - Selecting this option includes all users, regardless of the assignment method (Requested, assigned, or via learning assignment)
- Select Users assigned by Dynamic Assignment - Selecting this option only includes users who were dynamically assigned the course. Permissions for dynamic and dynamic recurring learning assignments and their associated constraints apply to this option.
- Select Users by OUs - This option allows the administrator assign the new version to specific organizational units (OUs), such as divisions, locations, groups, etc. If no OUs are selected, then no users receive the new version.
User List
The User List section displays users who have a version of the online course on their transcript. The users that display in the user list are controlled by the constraints applied to the permission for publishing online course versions.
If you make any changes to the User Filter Preference selections in the section above, click the button to view an updated user list. To remove any user from the user list and prevent them from receiving the new version of the online course, uncheck the box next to the user's name. Note: This option is not available if the Effective Date is in the future. The system automatically recalculates the users impacted from the filter selection when the version becomes effective.
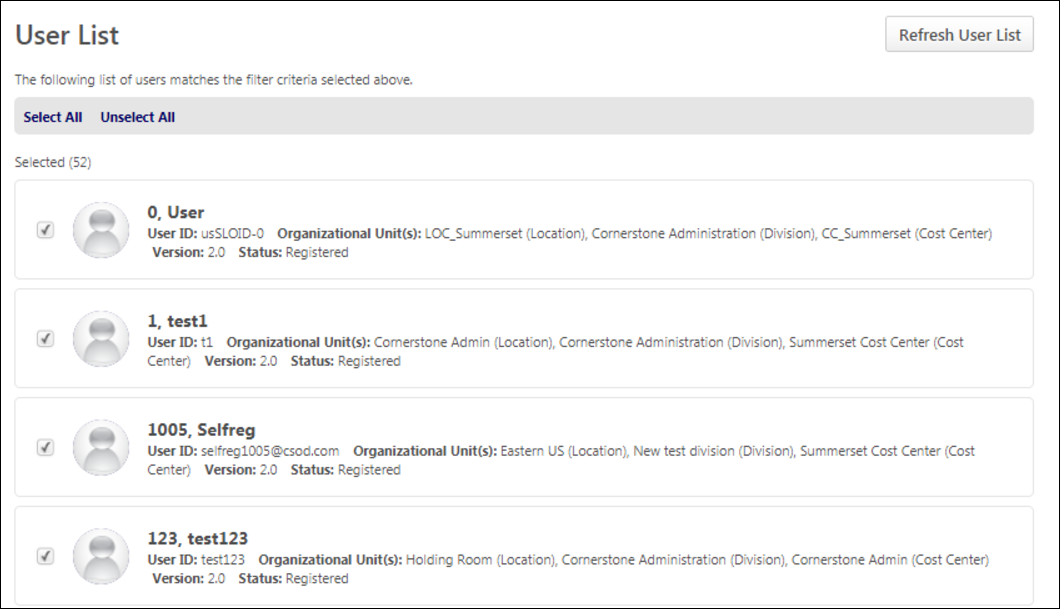
Publish
After configuring all versioning options and verifying that the user list applies to the number of users expected, click the button to publish the new online course version, which will be applied to users as specified in the User Filter Preferences section. After clicking the button, you are redirected to the Course Console page for the online course, and a notification displays at the top of the page, stating, "New version has been created. Please wait while the version is being published."
When the new version is successfully published, the version number and the Last Modified Date are updated on the Course Console page, and the new online course version is active in the portal. Further modifications to the online course can be made on the Course Console page and via Course Catalog. Note: When the online course is reversioned, all metadata from the original course is copied to the new version EXCEPT for the following:
- Pricing - Prices must be configured for the new version.
- Approval Workflows - Any applicable approval workflows must be configured for the new version.
- Training Equivalencies - Any applicable training equivalencies must be configured for the new version.

To return to the previous page in the online course versioning process, you can click the button. To exit the process without saving the uploaded files or any options, click the button.