Modify an Online Course
When an online course only requires minor updates, you can replace the files without creating a new version of the online course, using the Modify Content option available on the Course Console page for the class. Administrators can make select minor updates to the course manifest without triggering a new course version. The fields that may be modified in the course manifest without triggering a new version include:
- Mastery score
- Href/launch location
- Files under "Resources"
- Title
- Description
- Keywords
- Duration
To create or modify the course files for an online course, go to and click the Course Catalog link. Find the online class in the Course Catalog and then click the course title. From the Course Console page, click the Options drop-down menu in the Content section and click the Modify Content option.
| PERMISSION NAME | PERMISSION DESCRIPTION | CATEGORY |
| Online Class - Modify | Grants ability to modify an online class without creating a new version of the online class. | Learning - Administration |
| Upload History - View | Grants ability to view the Upload History page. | Learning - Administration |
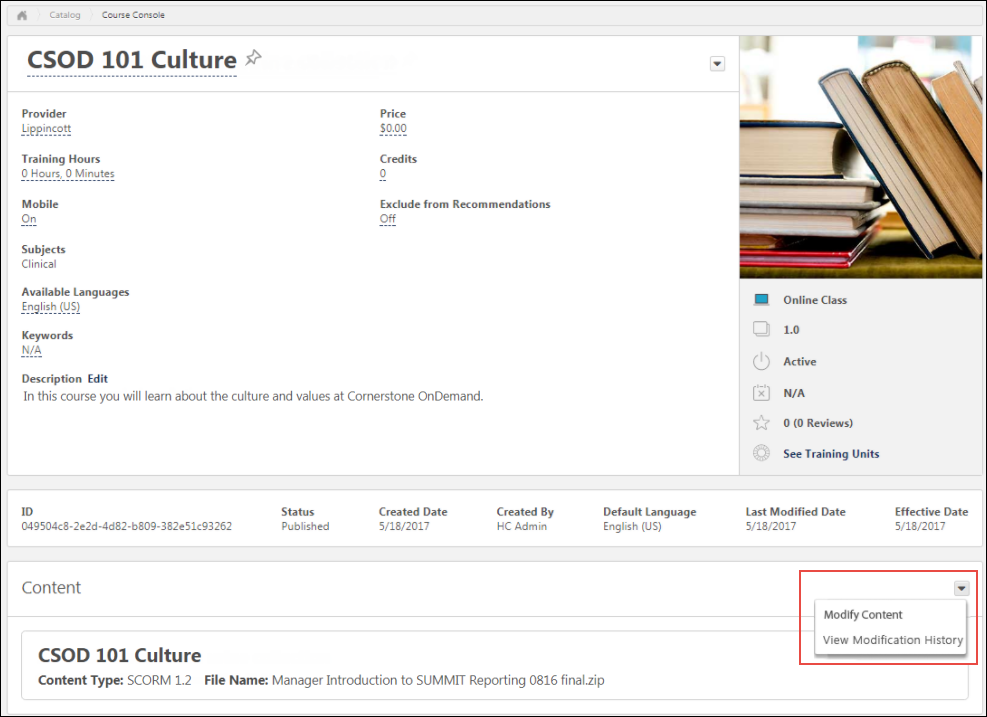
Modify Content
To modify the course files of an existing course, click the Modify Content option in the Content section. This directs you to the Modify Content page, where you can upload the modified course files.
To upload a modified set of course files or publications:
- Drag and drop your zipped SCORM or AICC course files into the Upload Files box, or click the button and select the zipped course files from your computer. If the replacement files are substantially different from the original files, you will need to reversion the course instead. Note: Courses must be zipped into a single zip file. You can upload up to 750 MB per file.
- After the course files have been added, they will begin uploading. A progress bar below the files displays the ongoing upload progress for the files. Each set of files displays the following information:
- File name
- File Type
- Status (i.e., Uploading, Critical Error)
-
If there are problems with the upload, the status changes to Critical Error or Completed with Comments, and you can click the button to view the reasons for the upload errors and address any issues. If the new files are too different from the original files, the upload results in an error. Once the files successfully finish uploading, they are transferred to the Processing section. Continue managing the upload from the Processing section. Available errors:
- SCORM Courses
- AICC Courses
- Severe Error: AU, CRS, CST, DES files changed - Check different file size and content
- Severe Error: AU, CRS, CST, DES files Location changed - Relative path
- Warning: HTML/ JS / SWF files have been modified - Check different file size and content
If needed, you can delete a set of course files from the Upload Files section by clicking the button.
Processing
Uploaded files move to the Processing section while the system checks the files for errors.
When a set of course files is transferred to the Processing section, click the Provider drop-down menu and select the provider for the course. After a provider has been selected, the set of course files moves to the Draft Ready section once processing is completed.
If needed, you can delete a set of course files from the Processing section by clicking the button.
Needs Provider
If the course provider still needs to be selected for the course files after they finish processing, the files appear in the Needs Provider section. Select a course provider from the Select Provider drop-down menu. Once a provider is selected, the course files automatically move to the Draft Ready section.
Draft Ready
Once a set of course files moves to the Draft Ready section, its status changes to Uploaded Successfully, and it is available in the Course Catalog as a draft. Select a provider for the online course using the drop-down menu next to the uploaded course files.
Using the Course Catalog, you can configure the metadata for the new online course. Click the button to replace the original online course files with the new files. After clicking the button, a pop-up window appears, saying, "Modifying the content will overwrite the current files. You will not be able to undo this action. Are you sure you want to proceed?" If you wish to proceed, click the button in the pop-up window. You will be redirected to the Course Console page.
To view information about the online course's modification history, click the button. This opens a flyout which displays the following information for the course files in the Draft Ready section:
- Title
- File Name
- Current Size
- New Size
If you do not want to modify the content, click the button to close the pop-up without publishing the new files.
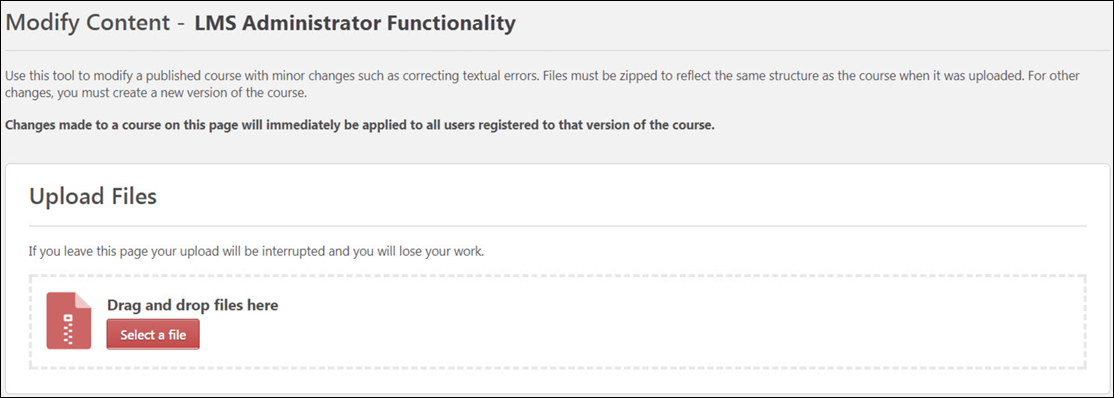
View Modification History
Clicking the View Modification History option from the Content section of the Course Console opens a flyout window with information about the online course's modification history.
Considerations
- If an upload is currently in progress for the online course when an administrator navigates to the Course Console page, a notification displays at the top of the Content section, alerting them to the in progress upload. If the administrator wishes to view the in progress upload, they can click the button which displays in the notification. This directs the administrator to the Modify Content page. To resume the upload, click the button.
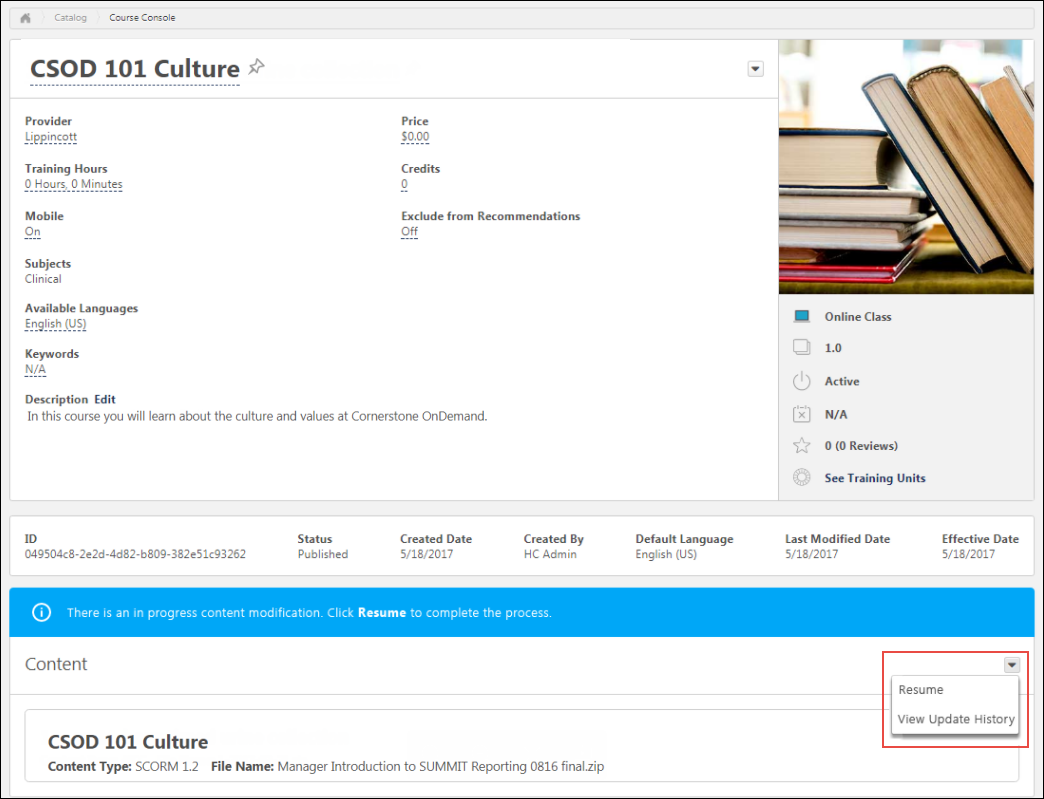
- When an administrator accesses the Modify Content page for a course that is part of a multi-package publication, a notification appears, warning the user that modifying the content for the course will impact other courses within the publication.
Validation Messages
The following validation messages may appear when modifying an online course:
For SCORM Courses
- 1. Severe Errors:
- a. Manifest change - Only Resources element changes are permitted on the manifest.
- b. Manifest Location Change - Relative path.
- 2. Warnings
- a. HTML/ JS / SWF files have been modified - Checking different file size and content.
For AICC Courses
- 1. Severe Error:
- a. AU, CRS, CST, DES files changed - Checking different file size and content.
- b. AU, CRS, CST, DES files Location changed - Relative path.
- 2. Warning
- a. HTML/ JS / SWF files have been modified - Checking different file size and content.