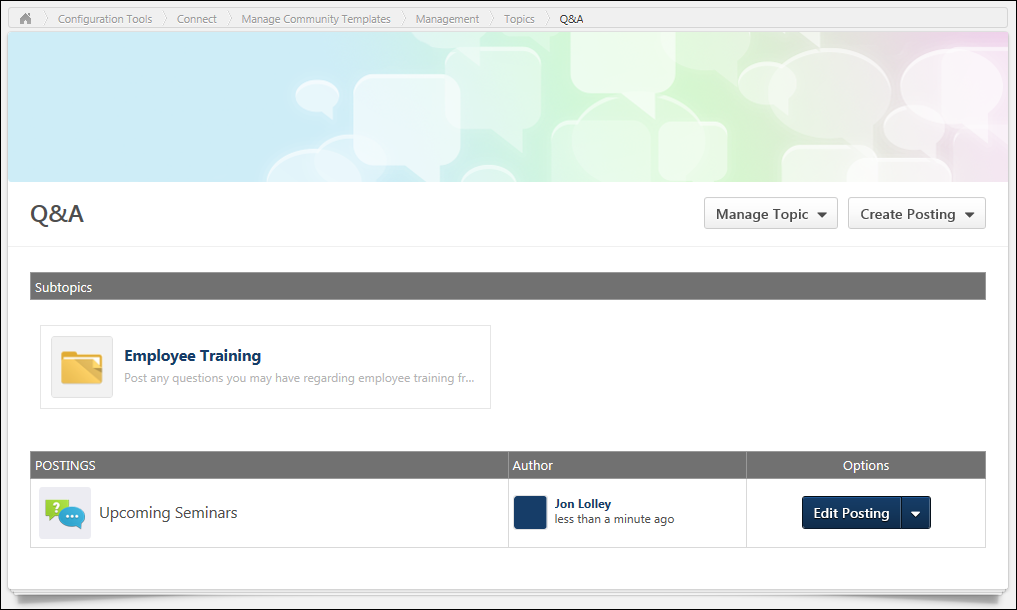The Topic Details page displays all of the default subtopics within the topic and all of the default topic postings. Administrators are able to edit or delete the topic, create subtopics, or create postings.
A community template contains default content, including a banner, an HTML widget, topics, and postings. A community template is created in order to be used with a cohort learning object (LO), and when a cohort LO is created using a community template, a cohort community is created with all of the default content from the community template. This enables administrators to quickly create new cohort communities for each new cohort, allowing each cohort to have their own unique experience.
To view the Topic Details page for a community template topic, click the topic title from the administrator view of the community template.
| PERMISSION NAME | PERMISSION DESCRIPTION | CATEGORY |
Manage Topic
The following options are available in the Manage Topic drop-down menu:
- Create Subtopic - Select this option to create a default subtopic within the topic. See Community Template Topic - Create/Edit.
- Edit Topic - Select this option to edit the default topic. See Community Template Topic - Create/Edit.
- Delete Topic - Select this option to delete the default topic. A confirmation pop-up is displayed. When a default topic is deleted, all subtopics and postings that are contained within the default topic are also deleted.
Create Posting
The following options are available in the Create Posting drop-down menu:
- Create Discussion - Select this option to create a discussion posting within the topic. See Posting Type - Discussion - Create.
- Create File - Select this option to create a file posting within the topic. See Posting Type - File - Create.
- Create Q&A - Select this option to create a Q&A posting within the topic. See Posting Type - Q&A - Create.
- Create Suggestion - Select this option to create a suggestion posting within the topic. See Posting Type - Suggestion - Create.
Subtopics
If the default topic has at least one default subtopic, then the subtopics are displayed above the Postings table in alphabetical order.
For each subtopic, the title and description are displayed. Users can click a subtopic name to view the corresponding Topic Details page.
Postings
This section is only displayed if the default topic has at least one default posting. All of the postings within the topic are displayed in the Postings table.
Featured postings are displayed at the top of the table and have a beige background color. Following any featured postings, the posting that was most recently created is displayed first.
The following information is displayed for each posting in the Postings table:
- Posting Icon - An icon is displayed to the left of the posting title. This icon reflects the posting type.
- Posting Title - This displays the posting title. Click the posting title to view the posting.
- Author - This displays the posting author's photo and name and when the original posting was created. Click the user's name to view their Universal Profile. If the administrator does not have permission to view the user's Universal Profile - Bio page, they receive an error message.
Posting Options
The following options may be available for the posting in the Options drop-down menu:
- Edit Posting - Select this option to edit the default posting.
- Mark as Featured - Select this option to make the default posting a featured posting. When a posting is featured, the posting is displayed above non-featured postings in the Postings table on the Topic Details page to which the posting belongs. The posting also appears in the Featured widget on the main page of the cohort community to which the posting belongs.
- Delete Posting - Select this option to delete the default posting. A confirmation pop-up is displayed.