Create Deferral Guideline
To create a deferral guideline, go to . Then, click the Create Deferral Guideline link.
| PERMISSION NAME | PERMISSION DESCRIPTION | CATEGORY |
| Compensation Deferral Guidelines | Grants ability to manage the deferral guidelines that are applied to specific compensation components during compensation planning. This permission cannot be constrained. This is an administrator permission. | Compensation - Administration |
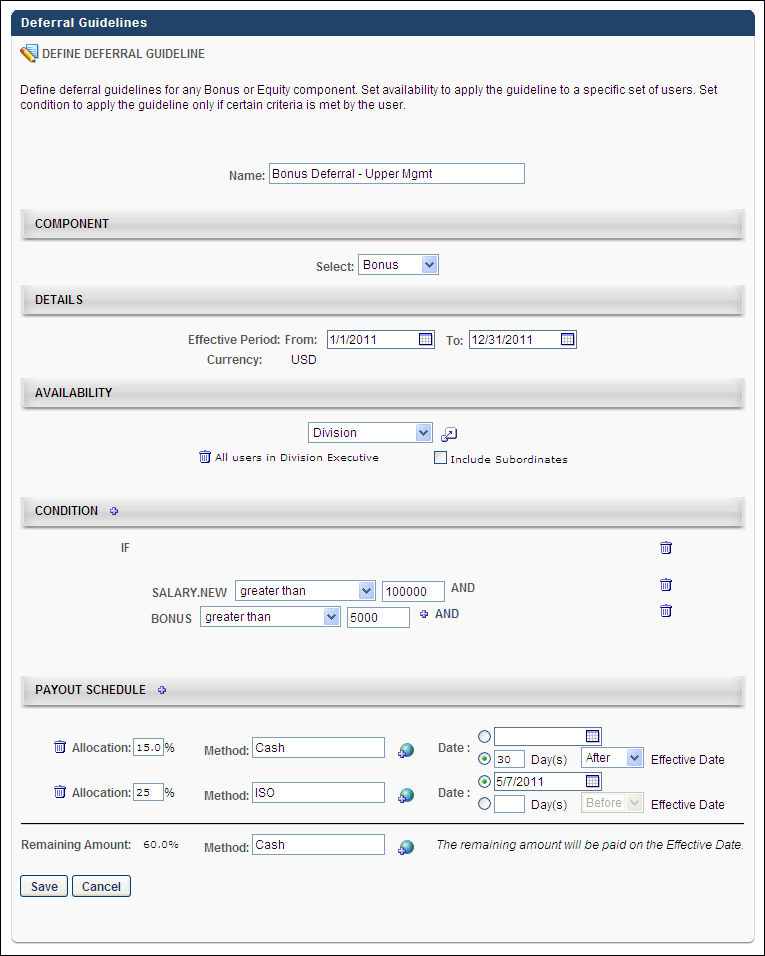
Name
Enter a descriptive name for the guideline. The name should describe the purpose of the guideline. This is required and the character limit for this field is 1000.
Component
From the drop-down list, select the component to which the guideline applies. All active bonus and equity components are available in the list, appearing in alphabetical order. This is required.
Details
- Effective Period - Using the calendar tools, select the date range for which the guideline is effective. The guideline is effective beginning on the From date and is no longer effective after the To date. The From date must be prior to the To date. This is required.
- Currency - This is the currency in which the guideline applies.
Availability
Set the availability for the guideline, which determines who is subject to the deferral guideline. If no availability is set, the guideline applies to all employees for the effective period.
Condition
Conditions are optional, but they enable administrators to set additional criteria to further limit which users are subject to the guideline. For example, you can set conditions to only include employees from the availability that have a salary greater than $100,000 and a bonus greater than $5,000. In this example, only users that are in the availability criteria that also have the appropriate salary and bonus are subject to the deferral.
To add a condition:
- Click the plus icon to the right of the Conditions heading.
- From the pop-up, select the compensation field you are using to set the condition by searching for the field and click the plus icon to the left of the field name. For example, if selecting users with a bonus higher than $5,000, you should select the Bonus field. If your organization has custom user or compensation fields, a custom field only appear in the pop-up if the administrator has access to the field.
- If a field is used in a condition that is undefined for a user (e.g., if no bonus value is provided for the user), then the condition clause that contains the undefined field is false.
- If a field is used in a condition that is not in the planning task, then the condition clause that contains the field is false, with the exception of CURRENT component fields (e.g., Current Bonus/Equity Target, Current Custom Base, Current Bonus). CURRENT component fields retrieve the most recent value for the component that is within the task's compensation period dates.
- If a Bonus or Equity is included in the task, its Target and %Attained fields are also included in the task. For example, if Bonus is part of the task, then Target Bonus and Bonus % Attained fields are included in the task by default.
- General compensation fields (New Salary, Total Increase, Compa-Ratio) are only defined if Base Planning is part of the task.
- If multiple values exist for a field, the formula retrieves the most recent value within the task's compensation period dates.
- The selected field appears in the Condition section. From the drop-down list, select the appropriate operator option. For example, if selecting users with a bonus higher than $5,000, since Bonus is the selected field, you should select "greater than" from the drop-down list. If the selected compensation field is a check box, there is no operator selection.
- In the value field, enter or select the appropriate value to complete the condition. For example, if selecting users with a bonus higher than $5,000, since Bonus is the selected field and "greater than" is selected from the drop-down list, enter "5000" in the field. This field can have various types of options. For example, if the selected compensation field is a drop-down list, then you must select the appropriate value from the drop-down list. If the field is a check box, you must select the appropriate check box.
- Once you have completed the condition, you have the option to add an additional condition. This is done by clicking either the AND or OR link.
- AND - If the two conditions are linked by clicking AND, the users must meed both criteria in order to be included in the guideline. For example, if selecting users with a salary higher than $100,000 and a bonus higher than $5,000, you must click AND to link the two conditions. This ensures that the users meet both conditions.
- OR - If the two conditions are linked by clicking OR, the users must meet either one of the conditions to be included in the guideline. For example, if selecting users with a salary higher than $100,000 or a bonus higher than $5,000, you must click OR to link the two conditions. This ensures that the users meet either one of the conditions.
Payout Schedule
The deferred payment can be separated into multiple deferred payments. The payout schedule section enables you set payment methods as well as the timing of various portions of the component. At least one deferred payout allocation must be added for the guideline. When determining the payout schedule, the various allocations must equal 100% of the total payout.
To add a deferred payout allocation:
- Click the plus icon to the right of the Payout Schedule heading. A new allocation is added to the section.
- In the Allocation field, enter the percentage of the total payment that is allocated in this deferred payment. The total amount that is deferred cannot exceed 100% (i.e., you can only defer up to 100% of the payment). As a value is entered, the Remaining Amount percentage is decreased, indicating how much of the total payment is not deferred. If a decimal point is used, the system rounds the value to the nearest decimal point (e.g., 2.49 is rounded to 2.5, 5.02 is rounded to 5.0). The character limit for this field is four, including a decimal point if necessary. Note: When allocating payments, the system ensures that the recipient receives 100% of the payment and that no percentage of payment is lost due to rounding.
- In the Method field, enter the method of payment that is used for the allocation (e.g., Cash, ISO). The character limit for this field is 25. If multiple languages are available for your organization, click the Translate icon to localize the payment method for all available languages.
- In the Date section, select when the allocated payment is made.
- Select the upper option to select a specific date on which the payment is made.
- Select the lower option to select a relative date for the payment. In the first field, enter the number of days before or after the effective date the payment should be made. From the drop-down list, select whether the payment should be made before or after the date on which the deferral is effective. For example, if the payment should be made 30 days after the effective date, enter 30 in the field, then select After from the drop-down list.
- Note: It is possible to defer payment to the same date as the effective period. Some organizations want to pay part of the awarded amount on the same date, but using different payment methods (e.g., 50% cash, 50% stock). Even if the deferral payment date is set to the effective period, the payment is treated as a deferral and is part of the total deferral calculation.
- After specifying an allocation, repeat this process until the Remaining Amount is equal to 0%.
Click to save the deferral guideline. The new guideline is active default and is the lowest priority guideline. The rank can then be adjusted by dragging and dropping, if necessary.