The Workflow step is the same for Planning and Modeling tasks.
On the Workflow step, administrators first determine the approval workflow for the task by adding approval steps for the task and then ordering them and add any necessary approval conditions.
After setting the approvals, administrators can determine the workflow in the event than a compensation manager falls out of the availability of the task. Note: The Manager Workflow section is not available for off-cycle tasks.
To create a compensation task, go to Admin > Tools > Compensation Management > Tasks. Then, click the Create Compensation Task link.
| PERMISSION NAME | PERMISSION DESCRIPTION | CATEGORY |
| Compensation Task Administration - Manage | Grants access to the Compensation Task Administration page, and grants ability to view and manage compensation planning and modeling tasks from the Compensation Task Administration page. Administrators can only view a compensation task if they have this permission and are also included in the Visibility settings for the compensation task. Note: Administrators with the Compensation Task Administration permission can view and manage all compensation tasks and do not require this permission. This permission cannot be constrained. This is an administrator permission. | Compensation - Administration |
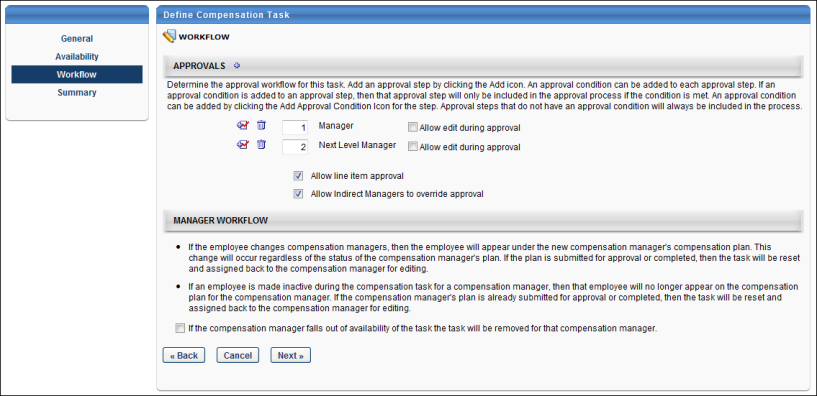
Approvals
In the Approvals section, you set the approval workflow for the task. The approval workflow outlines the sequence of approvals that are in necessary once the compensation task is completed by the manager. Multiple levels of approval can be added to the task.
To add an approval level, click the plus icon to the right of the Approvals heading. This opens the Select Approvers pop-up where you can select the necessary approvers. The options include Manager, indirect managers, cost center approvers, User, as well as custom employee relationships. If User is added as an approver, you must then select the appropriate users.
To add an approval condition to an approval step, click the Add Approval Condition icon to the left of the approval step. See Approval Conditions below for additional information.
The number field to the left of the approval step determines the order in which the approval steps occur (i.e., the step with an order value of 1 occurs first if the approval condition is met, the step with an order value of 2 occurs second if the approval condition is met, and so on). If the approval condition for a step is not met, the approval step is skipped. To reorder the approval steps, set the order values to the appropriate values. The values must be integers greater than zero.
To allow an approvers within the approval workflow to edit the plan during the approval process, select the Allow edit during approval option to the right of the appropriate approver. The option is unchecked by default. Checking this option grants the approver edit rights, allowing them to edit submitted compensation plans, log additional comments related to individual user adjustments, and approve/deny plans. Note: This option is only available for standard compensation tasks.
- Approvers that are not granted edit rights can still view plans and approve/deny them.
- If a co-planner is designated as an approver and the original approver is given rights to edit plans during the approval workflow, the co-planner has the same edit rights as the approver.
- Co-planners have the same approval rights as the approver.
Select the Allow Line Item Approval or Allow indirect managers to override approval options if necessary.
Approval Conditions
After the necessary approvals are added to the task, you can set an approval condition for each approval. Approval conditions are used to determine if the approval step is included in the approval process. If the condition is not met, then the approval step is not included. If no approval condition is set for an approval, the approval is always included in the process. The criteria for defining a condition encompasses all compensation components used in the compensation task, including Merit Increase, Market Adjustment, COLA, Promotion, all Bonus types, and all Equity types.
Approval Conditions can be used to create additional levels of approval if a certain adjustment is above or below a certain threshold. To set an approval condition for an approval, click the Add Approval Condition icon ![]() to the left of the approval step. The Define Approval Condition pop-up opens.
to the left of the approval step. The Define Approval Condition pop-up opens.
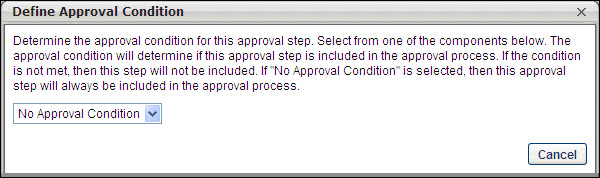
The available approval condition options are:
- No Approval Condition
- Merit Increase
- Market Adjustment
- COLA (Cost-of-Living Allowance)
- All bonus types (Standard and custom bonus types)
- All equity types
Note: Compensation components that are not included in the compensation task do not appear in the drop-down list.
Only one component can be included in the approval condition. If No Approval Condition is selected, then the approval step does not contain an approval condition and is included in the approval process as a standard approval step.
When an approval condition option is selected from the drop-down list, an operator field appears with the following selections:
- Greater Than
- Greater Than or Equal
- Less Than
- Less Than or Equal
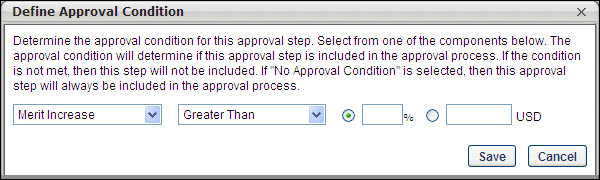
After selecting an operator (e.g., Greater Than, Less Than), you can either enter a percentage value in the percentage field or enter a monetary amount in the monetary field. One of these options is required. When entering percentage values, one to three decimals may be entered, depending on the decimal precision. The decimal precision for percentages in compensation is controlled by a backend setting.
After entering all of the appropriate details, click Save. The approval condition details appear in parenthesis to the right of the approval step. Once an approval condition is saved, you can modify the condition by clicking the Add Approval Condition icon again. Within the pop-up, you can either edit the details and then click Save or click the Remove button to remove the condition.
Manager Workflow
In the Manager Workflow section, determine the workflow in the event than a compensation manager falls out of the availability of the task. Note: The Manager Workflow section is not available for off-cycle tasks.
If the option in the Manager Workflow section is selected, when a compensation manager no longer matches the availability of the compensation task, the compensation task is no longer assigned to that compensation manager. That compensation manager is no longer responsible for that particular compensation task.
If the option is not selected, the compensation task remains assigned to the compensation manager even if they no longer match the availability of the compensation task.
Back, Cancel, or Next
Click to navigate to the Layout step. See Compensation Task - Create - Layout.
Click to discard any unsaved changes that have been made to the compensation task and return to the Compensation Task Administration page. See Compensation Task Administration.
Click Next to proceed to the Summary step. See Compensation Task - Create - Summary.