To create a compensation task, go to . Then, click the Create Compensation Task link.
| PERMISSION NAME | PERMISSION DESCRIPTION | CATEGORY |
| Compensation Task Administration - Manage | Grants access to the Compensation Task Administration page, and grants ability to view and manage compensation planning and modeling tasks from the Compensation Task Administration page. Administrators can only view a compensation task if they have this permission and are also included in the Visibility settings for the compensation task. Note: Administrators with the Compensation Task Administration permission can view and manage all compensation tasks and do not require this permission. This permission cannot be constrained. This is an administrator permission. | Compensation - Administration |
| Compensation Task Administration | Grants ability to configure and assign compensation planning and modeling tasks to managers in the organization. This permission cannot be constrained. This is an administrator permission. | Compensation - Administration |
Enter the following information for the compensation task:
- Task Name - This task name is displayed at the beginning of the task.
- Description - This description is displayed to administrators and managers when searching for tasks.
- Instructions - These instructions are displayed to managers when completing the task.
If multiple languages are available for your organization, you can click the globe icon to the right of the field to translate the field information to the available languages.
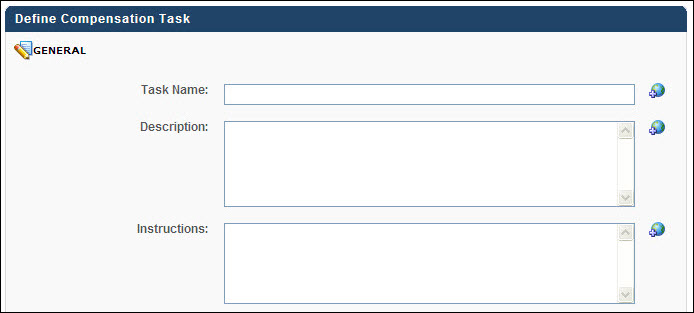
Task Details
Select the appropriate settings for the compensation task:
- Task - Select whether the task is a Planning task or a Modeling task. A Planning task allows organizations to directly plan and adjust compensation, while a Modeling task allows organizations to set budgets and project financials for upcoming compensation planning.
- Task Type - Select whether the task is a Standard task or Off Cycle task. A Standard compensation task type is a task that is completed on a regular schedule in line with the organization's compensation adjustment schedule. An off-cycle compensation task is a task that can be initiated by a manager or administrator at any time on an ad hoc or off-cycle basis. Employees can be compensated through an off-cycle task more than once.
- Task Period (Standard task type) - Select the duration of the compensation task. This determines the amount of time managers have to complete the task. For Planning tasks, this period must occur after the end of the Compensation Period, but for Modeling tasks, this period may occur before or after the Compensation Period. Note: This option is only available when creating a standard compensation task.
- Task Due Date (Off Cycle task type) - In the field, enter the number of days the managers or administrators have to complete the compensation task. This due date is relative to the date on which the task is assigned. Note: This option is only available when creating an off-cycle compensation task.
- Compensation Period - Select the time period on which the employee is being compensated. For example, if a compensation period is set as the previous calendar year, then the compensation task determines any compensation adjustments based on the previous calendar year. All information referenced in the guidelines (e.g., review ratings, SMP ratings, goal ratings, assessment ratings) for the task that occurred during the previous calendar year is utilized in the compensation task.
- Planning Tasks - For Planning tasks, this period must occur prior to the start of the Task Period.
- For Standard task types, select specific dates from the From and To calendar boxes.
- For Off Cycle task types, the Compensation Period is relative to the date on which the task is assigned. In the Starts field, determine when the period starts by entering the number of months before the task is assigned that the compensation period starts. Then, in the Duration field, enter the number of months that the period lasts. For example, if the period starts 12 months before the task is assigned and lasts 12 months, then the compensation is the entire 12 months prior to the date on which the task is assigned.
- Modeling Tasks - For Modeling tasks, the Compensation Period may occur in the future. Whether the compensation period occurs before or after the task period, the user's most recent Salary value is used for the task. For example, if the compensation period begins 1/1/2011 and a user's most recent salary of $60,000 was set on 5/1/2011, $60,000 is used for the modeling task.
- For Standard task types, select specific dates from the From and To calendar boxes. Because it is a modeling task, the Compensation Period may occur before or after the Task Period.
- For Off Cycle task types, the Compensation Period is relative to the date on which the task is assigned and can also occur before or after the task is assigned. In the Starts field, determine when the period starts by entering the number of months before or after the task is assigned that the compensation period starts. Then, from the drop-down list, specify whether the compensation period starts before or after the task is assigned. Lastly, in the Duration field, enter the number of months that the period lasts. For example, if the period starts 12 months before the task is assigned and lasts 12 months, then the compensation is the entire 12 months prior to the date on which the task is assigned.
- Compensation Manager (Standard task type) - Select the role that acts as the manager for the compensation task. The selected role is assigned the compensation task. Options include Manager, Administrator, and other custom employee relationships. Note: This option is only available when creating a standard compensation task.
- When Manager is selected, the task is assigned to all direct managers in the task availability.
- When Administrator is selected, then the administrator can select a specific administrator to be assigned the compensation plan for a group of employees.
- When a custom employee relationship is selected, all users who are within the task availability who are assigned as the selected custom relationship on one or more employee user records are be assigned the task. For each user assigned, all employees will appear in the task where the user is assigned as the selected custom relationship. For example, if User1 is assigned to 10 employees in the HR Generalist relationship, and HR Generalist is selected as the Compensation Manager, if User1 is in the task availability, then User1 is assigned the task and can see all 10 employees on the compensation plan. When a custom employee relationship is selected the following option appears:
- Display Roll-up and Plan Summary views by Compensation Manager hierarchy - This option is selected by default.
- When selected, the Roll-up and Plan Summary views are displayed by compensation manager hierarchy. A warning message appears below the checkbox when selected warning the administrator that the compensation manager hierarchy must not contain any circular references. Circular references in the compensation manager hierarchy may cause the Roll-up and Plan Summary views to display incorrectly.
- When deselected, the Roll-up and Plan Summary views are displayed by manager-subordinate hierarchy.
- Display Roll-up and Plan Summary views by Compensation Manager hierarchy - This option is selected by default.
- Co-Planner - Select this option to allow the compensation manager to add a co-planner for the compensation task. The compensation manager selects a co-planner, if enabled, at the beginning of the compensation task. The co-planner for the task is able to complete the task as though they were the manager assigned the review task. This can be useful for managers to delegate tasks.
- Admin Contact - Select an email contact for the task who serves as the support contact for users that are assigned the task. This is optional. If an admin contact is selected, a "Contact Administrator" link appears on the compensation task.
- Executive Roll-up - Select this option to enable compensation managers to access a subordinate's compensation plan. This option is deselected by default. If the Executive Roll-up option is not selected, the Compensation Plans tab for subordinate managers is not visible for compensation managers in the compensation task. When this option is selected, the administrator must determine the compensation manager's level of access:
- Read-Only access - This option is selected by default. With this access level, compensation mangers can only view a subordinate's compensation plan.
- Edit access - Selecting this option grants a compensation manager edit access to a subordinate's compensation plan. Edit access allows compensation managers to perform all actions that their subordinate manager is able to perform, which include the following:
- Create new draft compensation plans
- Edit or delete existing draft compensation plans that have not yet been submitted
- Copy draft compensation plans
- View draft compensation plans
- Submit draft compensation plans if a draft has not been submitted
- Considerations:
- This option is available for both planning and modeling tasks, but is not available for off-cycle tasks.
- As Executive Roll-up is a task-level setting, if Executive Roll-up is selected in the task configuration, the setting applies to all compensation managers associated with the task.
- Executive Roll-up functionality makes a subordinate manager's plan available based on the hierarchy as set for the Roll-up and Plan Summary views. If the compensation manager is set to be based upon the manager-subordinate hierarchy, this is automatically used for the Roll-up and Plan Summary views. Therefore, if there are circular references in the hierarchy, the Executive Roll-up functionality will not function as designed.
- The compensation manager hierarchy view cannot contain any circular references.
- Co-planners for compensation managers have the same view as the compensation manager, which includes the settings for Executive Roll-up.
- Lock User Status - Select this option to select the date on which a user's Active status is locked. When the user's status is locked, changes to their Active status on or after the defined date within the task period do not trigger the compensation task to be reset. This option is unchecked by default. When it is selected, an explanation of the field appears below the checkbox. Note: The lock takes effect at 12:00 am GMT on the start date specified.
- In the calendar field, define the start date on which to lock the user's Active status. The start date must fall within the task period.
- The field can be edited while the task is in a Queued or Not Started status and can be turned on or off when copying a task. The option is available for both Compensation Modeling and Planning tasks. The option is not available for off-cycle task types.
- When this option is selected, changes to a user's Active status are still updated on the user record.
- Regardless of the configuration of this option, Eligibility Flags set in Compensation Templates and changes made in the OU structure still apply and trigger resetting of the compensation task as appropriate.
When this option is checked, changes to a user's Active status do not affect the budgets in a compensation plan - when using a fixed amount budget. The user is treated as Active for the task and is not removed from budget calculations. Note: When using a budget type of "% of base" the budget will be reduced with deactivation of users, even when this option is selected.
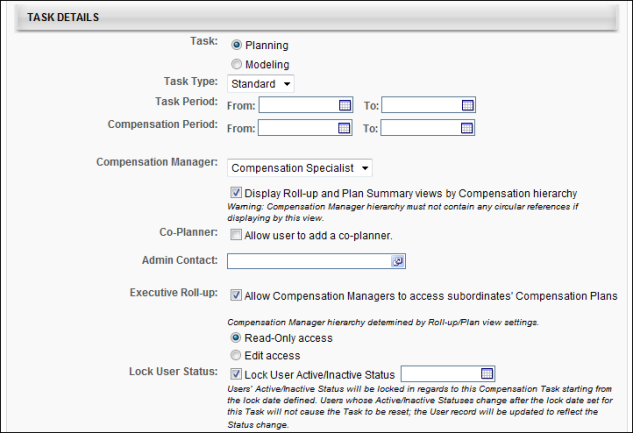
The scenarios below provide information about when a compensation task may be reset, deactivated, or activated automatically for some users.
Assignment Criteria
Note: The Assignment Criteria section is only available when the Task Type is set to Off-Cycle.
This section enables administrators to determine how the off-cycle compensation task is assigned. Administrators can choose to allow managers to assign the task via My Team, as previously implemented, or to automatically assign the task based on an employee's unique date field (hire date, last hire date, last performance review completion date, or any other date type User custom field. Off-cycle compensation tasks can continue to be launched by administrators through the Task Details Page, regardless of Assignment Criteria options.
These options apply to both planning and modeling off-cycle compensation tasks.
In the Assignment Criteria section, the following options are available:
- All tasks will be launched by managers and/or administrators - Select this option to enable managers or administrators to launch the off-cycle compensation task. This option is selected by default.
- Tasks will be assigned based on Employee's XXX - Select this option to have the off-cycle compensation task assigned to users based on the defined date criteria. From the drop-down list, select the date field on which the assignment is based. The options include Hire Date, Last Hire Date, Last Performance Review Completion Date, and other Date-type User custom fields. If this option is selected, managers cannot launch the task via My Team.
- In the field, enter the number of days before or after the selected date the off-cycle task should be assigned. The accepted values are 0-364.
- From the drop-down list, select whether the off-cycle task should be assigned before or after the selected date. For example, to assign the off-cycle task 30 days after the completed performance review, enter "30" in the field and select "After" from the drop-down list.
- The off-cycle compensation task can be assigned to a compensation manager multiple times for the same user if the selected date occurs multiple times. For example, if the selected date occurs annually, then the off-cycle task is assigned annually as well. However, only one instance of the same off-cycle compensation task can be assigned for the same user. If an employee has an off-cycle task already in progress for them, another instance of the same task cannot be automatically assigned.
- From the Compensation Manager drop-down list, select the relationship that is assigned as the compensation manager for the off-cycle task. The options include Manager, Administrator, and all custom relationships. The Compensation Manager must match the Availability criteria for the off-cycle task to be assigned to them.
Note: An employee who meets the settings defined in the Assignment Criteria section and has a compensation manager who meets the availability criteria must also meet the eligibility criteria for at least one of the templates included in the task. Otherwise, the task is not launched for the user.
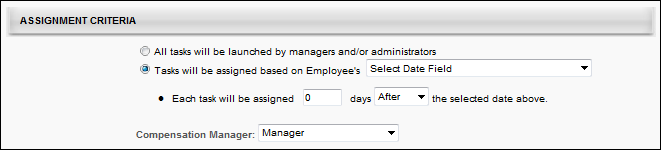
Currency
From the drop-down list, select the default currency preference of the task. The available options are:
- Corporate Currency - The manager can only make adjustments on the compensation plan in the default corporate compensation currency for the portal. If multiple currencies are in use, this option should be selected as the currency preference for the task. All amounts are converted based on the most recent conversion rates pulled into the task when the task start date is reached. Once the conversion rates are pulled in, they are locked for the entire life of the task and cannot be modified.
- Compensation Manager's Currency - The manager can only make adjustments on the compensation plan in the manager's own compensation currency.
- Employee's Local Currency - The manager can only make adjustments on the compensation plan in each employee's local currency.

Base, Bonus, and Equity Templates
Click the Add Template icon (plus sign) to the right of the Base, Bonus, or Equity Template heading to select one of the existing active templates to include. You also have the option to create a new template by clicking the Create Template icon. See Compensation Plan Templates.
Only one template can be added for each section (Base, Bonus, Equity). At least one template must be selected for the task, but a template is not required for each section, providing greater flexibility on what is comprised within the compensation plan.
Once a template is added to the task, it appears in the corresponding Template section with the Component and Budget pre-populated. Note: For modeling tasks, the Budget value is not displayed, as budgets are not used in modeling tasks.
Effective Date - For off-cycle planning tasks, you are able to set the Effective Date of the compensation adjustment.
- XX Day(s) after task is completed and approved - Select this option to set an effective date that is relative to the date on which the task is completed and approved. When this field is selected, enter the number of days after the task is completed and approved that the compensation changes should be effective. This option is selected by default.
- Allow assigner to define the effective date at the launch of the task - Select this option to allow the task assigner to define a fixed effective date for the associated template at the time the task is launched. This option is only available if the All tasks will be launched by managers and/or administrators option is selected in the Assignment Criteria section
Note: Effective date options are not available for modeling tasks because modeling tasks are compensation projections and do not update a user's compensation values.
Tab Title - You can also customize the Tab Title. The character limit for the field is 15. If multiple languages are enabled for your portal, select the Translate icon to translate the field into other available languages.
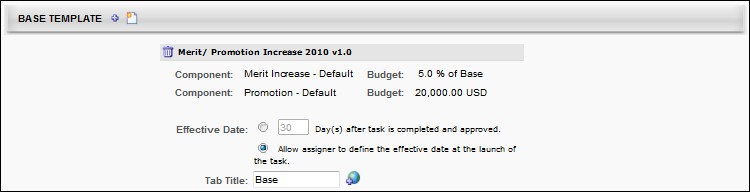
Template Details
Note: The Template Details section only appears if a template with a fixed amount, % of base, or cascaded component budget type is added to the task. If a new template is created in the Base Template, Bonus Template, or Equity Template section and the template includes a cascaded component budget type, then the Cascaded Budget Lock field appears. If a new template is created in the Base Template, Bonus Template, or Equity Template section and the template includes a fixed amount or % of base budget type, then the Budget Adjustment option appears.
Template Details - Budget Adjustment
Budget Adjustment - Select this option to allow compensation managers to adjust the budgets of their subordinate employees and the subordinate employee's direct reports within a specified threshold.
Individual component budget adjustments - This option is only available once the Budget Adjustment option is selected. In the field, define the threshold within which the budget can be adjusted. One to three decimals may be entered, depending on the decimal precision. The decimal precision for percentages in compensation is controlled by a backend setting. If a value is not entered, compensation managers do not have a threshold when adjusting the budgets of their subordinate employees or the subordinate employee's direct reports.
- The Budget Adjustment option is only available for standard compensation tasks.
- The Budget Adjustment setting applies to the overall task. All compensation managers assigned to a task for which the setting is turned on have the ability to adjust all component budgets included in the task for their subordinates.
- Budget adjustments only apply to components with fixed amounts and % of Base budget types. Cascaded budget types are not adjustable.
- Compensation managers can only adjust budgets for subordinates when the task is in a Not Started or In Progress status. Or, if the option is selected to include tasks that are in a Pending Approval status, then the budgets for those tasks can also be adjusted. Approved plans are not affected by the budget adjustment.
- The compensation manager view hierarchy cannot contain any circular references.
Availability - This option determines which compensation managers within the compensation task are able to adjust budgets for subordinate compensation managers. Availability can be set by OU, group, or user. If no availability is defined, then all compensation managers in the task are able to adjust budgets for subordinate compensation managers. Note: This option is only available once the Budget Adjustment option is selected.
- Include Subordinates - Select this option to also allow subordinate OUs, groups, or users to adjust budgets.
- Once a compensation task has been started (i.e., at least one compensation manager has saved or submitted a compensation plan), administrators can no longer modify the Availability criteria.
Template Details - Cascaded Budget Lock
Define when cascaded component budget types lock their budgets by selecting from the following options. Compensation tasks check this setting such that cascaded budgets type components lock their budgets at the appropriate time.
Submission - Select this option to lock budgets at the time of submission. The Budget is locked for all components with cascaded budget types after the plan is submitted or approved/denied. This option is selected by default. Note: During the approval process, if the approver edits the plan before approving or denying it and the edits result in changes to the allocations of any of the components with a cascaded budget type, the locked budgets will reflect the approver's allocations.
Days after submission or upon next level approval - Select this option to lock budgets a set number of days after submission or upon next level approval, whichever occurs first. Enter the number of days in the numeric text field. The number must be a whole number. The number of days from submission is calculated based on the date of the last submission.
- If a Task is reset before the budgets are locked, the number of days' calculation is canceled until the next time the task is submitted. The number of days then restarts based on this last submission date of the plan.
- Days are counted as full days after the submission. The lock occurs at midnight of the day specified. For example, if a compensation manager submits a plan midday Monday and the task is set to lock budgets after three days, the lock occurs on Friday at midnight, with Tuesday through Thursday counting as three full days.
- Note: During the approval process, if the approver edits the plan before approving it and the edits result in changes to the allocations of any of the components with a cascaded budget type, the locked budgets reflect the approver's allocations. That is, the locked budget reflects the final approved values. During the approval process, if the approver edits the plan before denying it and the edits result in changes to the allocations of any of the components with a cascaded budget type, the locked budgets reflect the last approved budgets. But, the plan reflects the approver's allocations.
- The cascading budget lock feature applies to both standard and off-cycle compensation tasks and is available for Compensation Planning tasks.
- For tasks with multiple approvers/approval steps in the approval workflow, cascaded budget types lock their budgets at each level of approval.
- If Days after submission or upon next level approval option is selected and the next level of approval contains an approval condition that results in skipping the level, the components with cascaded budget types will not have their budgets locked until the number of days specified has passed or the next applicable approver in the approval workflow approves the task.
- If the Days after submission or upon next level approval option is selected and the next level of approver denies the plan before the number of days has expired (for example, before the budgets are locked by the time trigger), the locked budgets will reflect the last approved budgets and the time trigger will not apply until the compensation manager submits the plan. Upon submission of the plan, the number of days is automatically reset and based upon the date of the plan's submission.
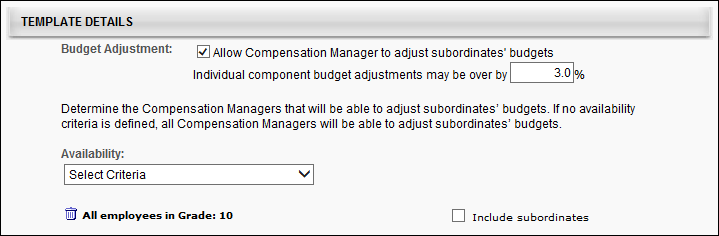
Compensation Statement
In this section, using the calendar tool, select the date on which the compensation statement for the task is available to the employee. The earliest date that the statement can be made available is the end of the task period.
Click the Add Custom Fields link to select appropriate custom compensation fields to appear on the compensation statement.
You can also click the Add Custom Statement icon (plus icon ![]() ) to the right of the Compensation Statement heading to select one of the existing active templates to include. You also have the option to create a new custom statement by clicking the Create Custom Statement icon. See Custom Compensation Statements.
) to the right of the Compensation Statement heading to select one of the existing active templates to include. You also have the option to create a new custom statement by clicking the Create Custom Statement icon. See Custom Compensation Statements.
The Allow Compensation Managers to generate Compensation Statements for their subordinates field enables compensation mangers to download their employees' and employees' teams compensation statements on or after the date specified in the Employee Compensation Statement Available field. The field is unchecked by default. When checked, an explanation of the field appears below the checkbox. This option is not available for off-cycle task types.
- If the option is enabled, then on the compensation task User Profile Dashboard, Download Statement and Download Team Statements links appear. Clicking the links allows compensation managers to download a compensation statement for one employee or for the employee's direct reports.
- Compensation managers can also download compensation statements for subordinate compensation managers when viewing the subordinate's compensation task.
- Since bulk compensation statements settings apply at the task level, every compensation manager included in the compensation task has the same setting for the associated task.
- The compensation manager hierarchy used in the Roll-up and Plan Summary views cannot contain any circular references.
- Compensation managers that do not have subordinate compensation managers are only able to download compensation statements for their teams. They are not able to individually download compensation statements for each of their employees.
- The compensation statements generated via the Download Team Statements link by the compensation manager hierarchy used in the Roll-up and Plan Summary views cannot contain any circular references.
Note: The Compensation Statement section is not available when Modeling is selected as Task option within the Task Details section.
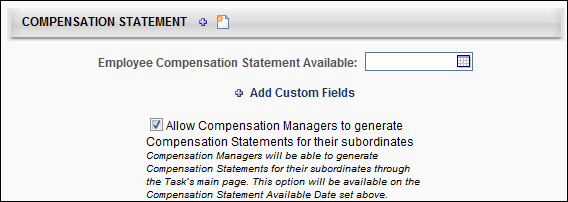
Back, Cancel, or Next
Click to discard any unsaved changes that have been made to the compensation task and return to the Compensation Task Administration page. See Compensation Task Administration.
Click Next to proceed to the Availability step. See Compensation Task - Create - Availability.