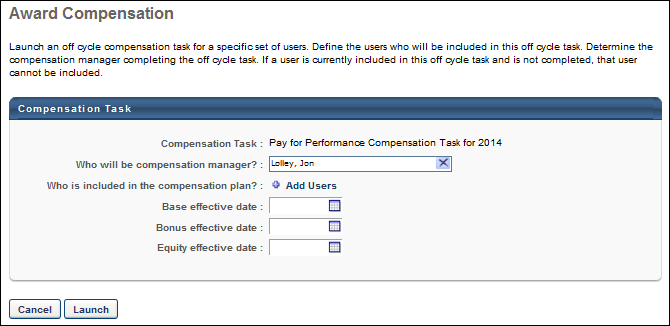The Award Compensation page enables the administrator to define the compensation manager, the employees included in the task, and template effective dates. The availability of the option to select the effective date for a template is dependent upon the configuration of the compensation task.
To award compensation from the Compensation Task Details page for a compensation task, go to Admin > Configuration Tools > Compensation > Compensation Task Administration, and then click the View Details icon ![]() in the Options column next to the appropriate task. This option is only available once the task is In Progress. Then, click the Launch Off Cycle Task link.
in the Options column next to the appropriate task. This option is only available once the task is In Progress. Then, click the Launch Off Cycle Task link.
Compensation Task
This displays the name of the off-cycle compensation task that is being launched. This field is read-only.
Who will be the compensation manager?
Select the compensation manager for the off-cycle task. The compensation manager is responsible for completing the compensation task.
By default, this displays the administrator who is launching the off-cycle compensation task.
To remove the selected compensation manager, click the Remove icon ![]() . Then, click the Select icon
. Then, click the Select icon ![]() to select a new compensation manager for the task.
to select a new compensation manager for the task.
Who is included in the compensation plan?
Click the Add Users link to add the users who are included in the off-cycle compensation task. These are the users whose compensation may be affected. The selected users are displayed below the Add Users link.
- If a user who is selected is already included in the off-cycle task and is not yet completed and approved, then that user is not added.
Base/Bonus/Equity effective date
The effective date is only displayed for compensation planning tasks. Also, this field reflects the name that is configured for the template in the off-cycle compensation task.
The functionality that appears is dependent upon the configuration of the compensation template within the compensation task:
- If the administrator enabled the compensation task assigner to define the effective date, then a date selector is available. Click the date selector to select the effective date for the compensation template. This is required.
- If the administrator selected an effective date that is relative to the task completion and approval, then the relative effective date is displayed.
Launch or Cancel
Click to launch the off-cycle task with the defined properties. Or, click to cancel the off-cycle task and return to the Task Details page.