To view the Compensation Task Details page for a compensation task, go to . Then, click the View Details icon ![]() in the Options column next to the appropriate task. This option is only available once the task is In Progress.
in the Options column next to the appropriate task. This option is only available once the task is In Progress.
| PERMISSION NAME | PERMISSION DESCRIPTION | CATEGORY |
| Compensation Task Administration - Manage | Grants access to the Compensation Task Administration page, and grants ability to view and manage compensation planning and modeling tasks from the Compensation Task Administration page. Administrators can only view a compensation task if they have this permission and are also included in the Visibility settings for the compensation task. Note: Administrators with the Compensation Task Administration permission can view and manage all compensation tasks and do not require this permission. This permission cannot be constrained. This is an administrator permission. | Compensation - Administration |
| Compensation Task Administration | Grants ability to configure and assign compensation planning and modeling tasks to managers in the organization. This permission cannot be constrained. This is an administrator permission. | Compensation - Administration |
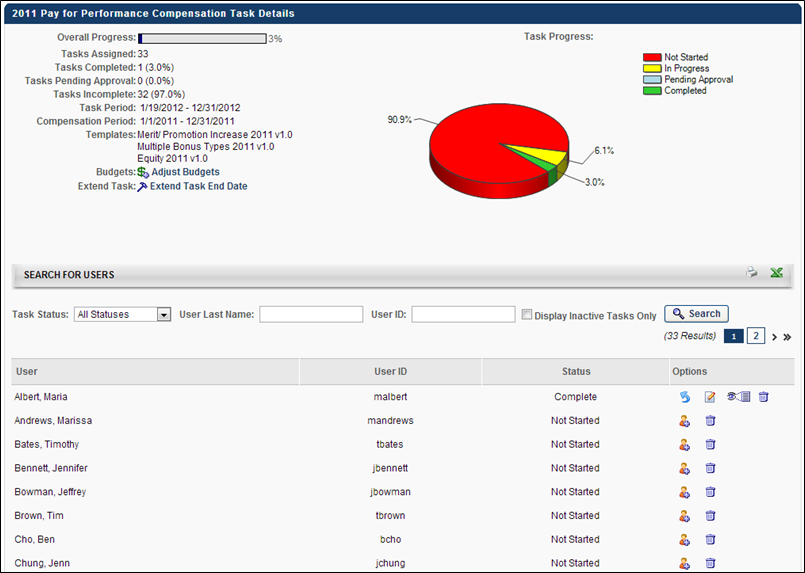
The Standard Compensation Task Details page displays the following information for the task:
- Overall Progress - The overall progress of the task. This percentage accounts for all managers assigned the task. The pie chart to the right displays a breakdown of the task progresses by statuses for all assigned managers within the task.
- Tasks Assigned - The number of tasks that are assigned within the task.
- Tasks Completed
- Tasks Pending Approval
- Tasks Incomplete
- Task Period - The duration of the compensation task. Note: This is only displayed for Standard task types.
- Compensation Period - The time period on which the employee is being compensated. Note: This is only displayed for Standard task types.
- Templates - This displays any templates implemented in the task.
Adjust Budgets for Task
Next to the Budgets heading, click the Adjust Budgets link to open the Adjust Budgets pop-up and modify the budgets for all compensation plans included in the task. Note: This option is not available for compensation modeling tasks. See Compensation Task Details - Adjust Budgets for Task.
Extend Task End Date
If Effective Dating is enabled, administrators can manually extend Task End dates for In-Progress, Completed, and Expired tasks. Administrators can also extend the compensation statement availability date.
Click the Extend Task End Date link to extend the End Date of all compensation plans in the task.
The End Date is the date by which managers must complete the compensation task. To extend the End Date, next to the Task End Date value, click the calendar tool to select a new end date. The end date must be after the current end date (i.e., the end date cannot be made sooner; the end date must remain the same or be extended).
The Statement Date is the date on which the compensation statement for the task is available to the employee through the system. To extend the Statement Date, next to the Statement Date value, click the calendar tool to select a new statement date. The Statement Date must always be after the End Date.
Note: When Cornerstone HR or Effective Dating is enabled, then compensation tasks cannot be extended. When viewing the Compensation Task Details for the task, the Extend Task End Date link is not available. See Effective Dating.
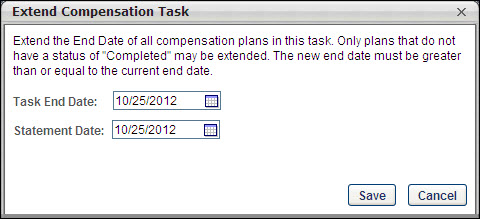
- When extending compensation task end dates, the status of the Compensation task does not change for tasks with Not Started, In Progress, or Complete status.
- When extending compensation task end dates for a task in Expired status, the task moves back to In Progress status.
- Extending compensation task end dates is also supported for inactive compensation tasks for all statuses.
- For compensation task end dates and compensation statement availability dates, it is not possible to define a new task end date sooner than the existing date.
Search for Users
In the Search for Users section, a list of managers that are assigned the task is displayed in alphabetical order by last name. Administrators can view a printable version of the list or export the list to Excel by clicking the Print or Export to Excel icon in the upper-right corner of the section.
Using the search filters, you can search for particular managers by Task Status, User Last Name, or User ID. After entering the appropriate search criteria, click the Search button. To include only inactive tasks in the search, select the Display Inactive Tasks Only option and click Search.
The list of users displays the following information for each manager:
- User - The manager's name
- User ID - The manager's user ID
- Status - The status of the manager's compensation task
The following options are available in the Options column:
- Adjust Budgets
 - Click this icon to adjust the budgets for the compensation manager's plan. Only the components included in the manager's plan are available for modification. Budgets that are cascaded cannot be adjusted. This functionality is the same as when adjusting budgets for an entire task. This option is only available for in-progress, standard planning tasks. Note: This option may be available for tasks that are Pending Approval, depending on the Adjust Budgets configuration. See Compensation Task Details - Adjust Budgets for Manager.
- Click this icon to adjust the budgets for the compensation manager's plan. Only the components included in the manager's plan are available for modification. Budgets that are cascaded cannot be adjusted. This functionality is the same as when adjusting budgets for an entire task. This option is only available for in-progress, standard planning tasks. Note: This option may be available for tasks that are Pending Approval, depending on the Adjust Budgets configuration. See Compensation Task Details - Adjust Budgets for Manager. - Reset Task
 - Click this icon to reset the task for the assignee. Note: This option is only available for tasks that are in Pending Approval status.
- Click this icon to reset the task for the assignee. Note: This option is only available for tasks that are in Pending Approval status. - Edit
 - Click this icon to edit the approved compensation plan. See the Edit Approved Compensation Plan section below for information on when this option is available.
- Click this icon to edit the approved compensation plan. See the Edit Approved Compensation Plan section below for information on when this option is available. - Add Co-Planner
 - Click this icon to add a co-planner to the task for the manager. The co-planner is able to complete the task as though they are the manager that is assigned the task. They can view, edit, and submit compensation plans on behalf of the manager. This overrides the co-planner selected by the manager if one is already selected.
- Click this icon to add a co-planner to the task for the manager. The co-planner is able to complete the task as though they are the manager that is assigned the task. They can view, edit, and submit compensation plans on behalf of the manager. This overrides the co-planner selected by the manager if one is already selected. - View Details
 - Click this icon to view the details of the manager's task. This includes the budget status for the manager's compensation plan as well as the plan history of the task. The plan history displays an audit trail of the manager's compensation plan recording when the plan was submitted, approved, denied, and reset, the date of each action, and any comments that are entered. If the components have OU specific budgets, they are not displayed in this pop-up. Note: For modeling tasks, the Total Budget column does not appear.
- Click this icon to view the details of the manager's task. This includes the budget status for the manager's compensation plan as well as the plan history of the task. The plan history displays an audit trail of the manager's compensation plan recording when the plan was submitted, approved, denied, and reset, the date of each action, and any comments that are entered. If the components have OU specific budgets, they are not displayed in this pop-up. Note: For modeling tasks, the Total Budget column does not appear.
Edit Approved Compensation Plan
Administrators with the appropriate permissions can edit completed and approved plans.
The Edit icon appears in the Options column for a user if the following is true:
- The administrator is not an employee within the compensation plan.
- The task is active.
- The task period is active (within the compensation task period for standard tasks and before the due date for off-cycle tasks).
- The compensation plan status is Complete.
- The compensation plan user is within the administrator's permission constraints.