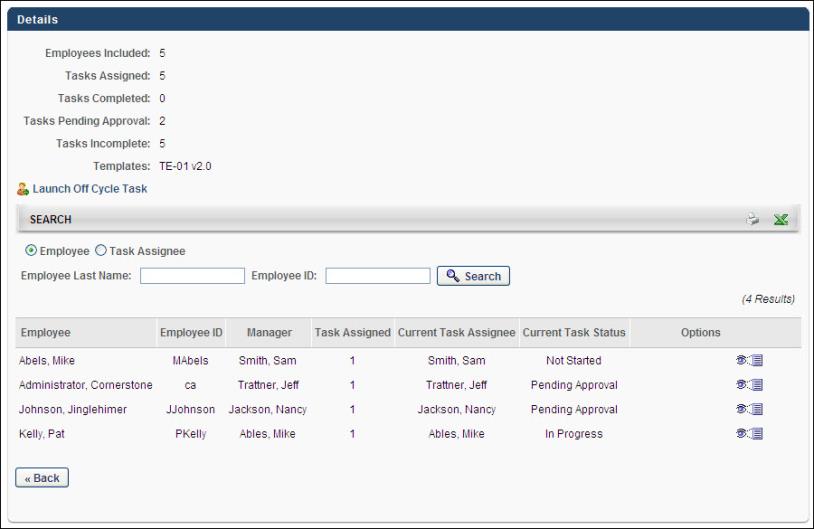
The Off-Cycle Compensation Task Details page displays the following information for the task:
- Employees Included - The number of employees who have been compensated through the off-cycle task. Note: This is only displayed for off-cycle tasks.
- Tasks Assigned - The number of tasks that have been assigned or initiated via the off-cycle task. Note: The number of tasks assigned can be greater than the number of employees compensated since the same employee can have their compensation adjusted more than once with an off-cycle task.
- Tasks Completed
- Tasks Pending Approval
- Tasks Incomplete
- Templates - This displays any templates implemented in the task.
Launch Off-Cycle Task
Click the Launch Off Cycle Task link to initiate an off-cycle compensation task for a specific set of users. See Off-Cycle Compensation Task - Award Compensation.
Search
The Search section displays a list of employees that are compensated via the task as well as each user assigned the task. Administrators can view the users by Employee or by Task Assignee by selecting the appropriate radio button at the top of the section.
Administrators can view a printable version of the list or export the list to Excel by clicking the Print or Export to Excel icon in the upper-right corner of the section.
Employee View
The employee view displays all employees who have been included in the off-cycle task. Only employees who have had their compensation adjusted or are in the process of having their compensation adjusted appear. If the employee has had their compensation adjusted more than once through the same off-cycle task, their name appears in the table along with the number of tasks in which the employee was included.
Using the search filters, you can search for particular employees by Last Name or ID. After entering the appropriate search criteria, click the Search button.
The list of employees displays the following information for each employee:
- Employee
- Employee ID
- Manager - The employee's manager
- Task Assigned - The number of times the off-cycle task has been assigned for the employee
- Current Task Assignee
- Current Task Status
The following options are available in the Options column:
- View Details
 - Click this icon to view the details of the employee's tasks. This includes the details for each time the employee was compensated through the off-cycle task.
- Click this icon to view the details of the employee's tasks. This includes the details for each time the employee was compensated through the off-cycle task.
Task Assignee View
The task assignee view displays all users who initiated the off-cycle task for an employee. The list of assignees displays each instance of the off-cycle task being assigned.
Using the search filters, you can search for particular assignee by Last Name or ID. After entering the appropriate search criteria, click the Search button. To include only inactive tasks in the search, select the Display Inactive Tasks Only option and click Search.
The list of assignees displays the following information for each assignee:
- Task Assignee - The name of the administrator that assigned the task
- Assignee ID
- Employee - The name of the employee that is being compensated
- Employee ID - The employee's user ID
- Current Task Status - The status of the assignee's current compensation task
- Task Due Date - The date on which the task is due
The following options are available in the Options column:
- Adjust Budgets
 - Click this icon to adjust the budgets for the particular task or reset the task back to the manager. Only the components included in the manager's task are available for modification. Budgets that are cascaded cannot be adjusted. This functionality is the same as when adjusting budgets for an entire task. Note: This option is not available if the status is Not Started or if the task is submitted for approval.
- Click this icon to adjust the budgets for the particular task or reset the task back to the manager. Only the components included in the manager's task are available for modification. Budgets that are cascaded cannot be adjusted. This functionality is the same as when adjusting budgets for an entire task. Note: This option is not available if the status is Not Started or if the task is submitted for approval. - Reset Task
 - Click this icon to reset the task for the assignee. Note: This option is only available for tasks that are in Pending Approval status.
- Click this icon to reset the task for the assignee. Note: This option is only available for tasks that are in Pending Approval status. - Edit
 - Click this icon to edit the approved compensation plan. See the Edit Approved Compensation Plan section below for information on when this option is available.
- Click this icon to edit the approved compensation plan. See the Edit Approved Compensation Plan section below for information on when this option is available. - Add Co-Planner
 - Click this icon to add a co-planner to the task for the manager. The co-planner is able to complete the task as though they are the manager that is assigned the task. They can view, edit, and submit compensation plans on behalf of the manager. This overrides the co-planner selected by the manager if one is already selected. Note: This option is not available for tasks that are Complete.
- Click this icon to add a co-planner to the task for the manager. The co-planner is able to complete the task as though they are the manager that is assigned the task. They can view, edit, and submit compensation plans on behalf of the manager. This overrides the co-planner selected by the manager if one is already selected. Note: This option is not available for tasks that are Complete. - View Details
 - Click this icon to view the details of the manager's task. This includes the budget statuses for the manager's compensation plan as well as the plan history of the task. The plan history displays an audit trail of the manager's compensation plan recording when the plan was submitted, approved, denied, and reset, the date of each action, and any comments that are entered. If the components have OU specific budgets, they are not displayed in this pop-up. Note: For modeling tasks, the Total Budget column does not appear.
- Click this icon to view the details of the manager's task. This includes the budget statuses for the manager's compensation plan as well as the plan history of the task. The plan history displays an audit trail of the manager's compensation plan recording when the plan was submitted, approved, denied, and reset, the date of each action, and any comments that are entered. If the components have OU specific budgets, they are not displayed in this pop-up. Note: For modeling tasks, the Total Budget column does not appear. - Remove
 - Click this icon to remove the assignment. Note: This option is not available for tasks that are Complete.
- Click this icon to remove the assignment. Note: This option is not available for tasks that are Complete.
Edit Approved Compensation Plan
Administrators with the appropriate permissions can edit completed and approved plans.
The Edit icon appears in the Options column for a user if the following is true:
- The administrator is not an employee within the compensation plan.
- The task is active.
- The task period is active (within the compensation task period for standard tasks and before the due date for off-cycle tasks).
- The compensation plan status is Complete.
- The compensation plan user is within the administrator's permission constraints.