When creating a training plan, there are five possible steps, General, Emails, Date Criteria, Plan Contributors, and Plan Managers. These steps are listed on the left navigation with the current step highlighted. You cannot advance to the next step until each of the required fields has been satisfied. You can return to previous steps once they are completed or during editing by clicking the appropriate link on the left navigation.
On the General step, configure basic information for the training plan, such as the language, name, description, and owners.
To create a training plan, go to . Then, click the Create New Plan link. You are taken to the Training Plan Create - General page.
| PERMISSION NAME | PERMISSION DESCRIPTION | CATEGORY |
| Training Plans Budgeting - Manage | Grants ability to define and edit budgets for training plans. Users with this permission can view the company training budget. Users must also have the Training Forecast Administration permission. This permission cannot be constrained. | Learning |
| Training Plans Budgeting - View | Grants ability to view budgets for training plans. This permission cannot be constrained. | Learning |
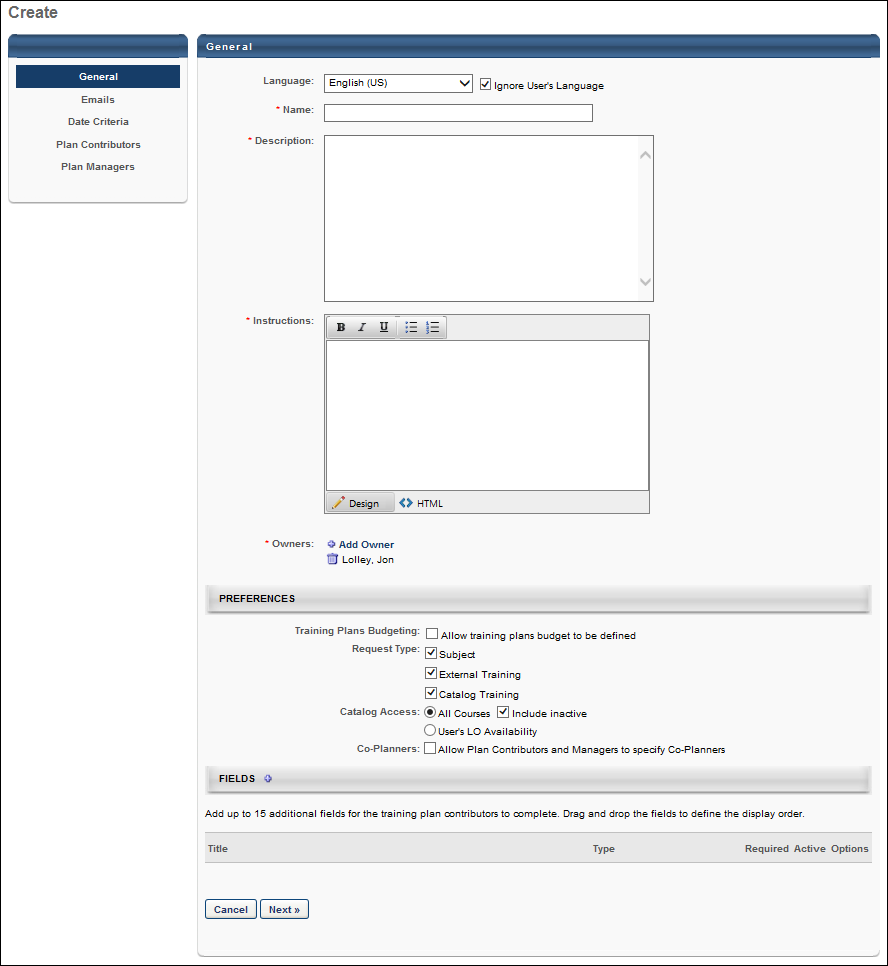
From the Training Plan Create - General page, define the following criteria for the training plan. When complete, click to continue to the Emails section. See Training Plan - Create - Step 2 - Emails.
Language
Select the language of the plan, which also displays on the Training Forecast Administration screen. This defaults to the administrator's language setting.
Select the Ignore User's Language option to always use the selected language, regardless of the user's language preference. All plan contributors are assigned the plan, regardless of their language setting. Deselect this option if this training plan is localized into other languages. If the Ignore User's Language option is unselected, training plan availability is based on the language of the owner (plan contributor or plan manager) of the training plan user segment. If co-planners are enabled, then this setting also applies to training plan co-planners within the training plan user segment. For example:
- If the Ignore User's Language option is unselected, the training plan is created in French, the plan contributor's language is English, and the contributor co-planner's language is French, then the plan contributor will not see the segment of users because it is in a different language. Also, the co-planner will not see the entire training plan since the availability is based on the owner of the user segment (i.e., the plan contributor).
- If the Ignore User's Language option is unselected, the training plan is created in French, the plan contributor's language is French, and the contributor co-planner's language is English, then the plan contributor will see the segment of users because it is in the same language. Also, the co-planner will see the training plan since the availability is based on the owner of the user segment (i.e., the plan contributor).
Name
This field is required and is limited to 100 characters.
Description
This field is required and is limited to 3000 characters.
Instructions
This field is required and is limited to 3000 characters. These instructions appear at the top of the Training Plan page for the Plan Contributor, and they should instruct the users on how to implement or complete the training plan. The instructions can include HTML and can be formatted using the formatting tools. This field is required.
Owners
At least one plan owner must be specified, and the plan creator is set as a plan owner by default but can be removed. Additional plan owners can be specified. To add an owner, click the Add Owner link. The list of available users is determined by the OU and constraints for the administrator's permission to create and edit training plans.
- Users selected as training plan owners can act as administrators for the training plan, but cannot delete the plan.
- Designated owners are dynamically assigned the Training Plan Co-Owner permission for that training plan and now have access to the Training Forecast Administration page.
- If an owner is removed, the Training Plan Co-Owner is dynamically removed and they can no longer access the training plan template. Any changes made by the owner are maintained in the template.
Preferences
Training Plans Budgeting
Select this option to enable a budget for the training plan. This option is only available for users with permission to manage training plan budgets. The availability of this functionality is controlled by a backend setting.
Request Types
Select which types of training requests can be created by plan contributors. At least one type must be selected. When selected, during the training plan access period, a plan contributor can request training based on the following options:
- Subject - Request training by Subject via the Add Subject link.
- External Training - Request external training via the Add External Training link.
- Catalog Training - Request catalog training via the Add Training link.
Catalog Access
Select which course catalog items are available to plan contributors when they request catalog training during the training plan access period. This preference is only applied when the plan contributor is able to make catalog training requests.
- All Courses - All active courses are available. This preference overrides catalog availability constraints defined in Catalog Management.
- Include Inactive - Inactive courses are also available.
- User's LO Availability - Courses availability is determined by the availability set in Catalog Management. Plan managers that add training to a plan contributor's training plan must also adhere to the contributor's course availability.
Co-Planners
Select this option to allow plan contributors and plan managers to select co-planners for their training plan. If training plan co-planners are enabled, then plan contributors and plan managers must also have permission to select co-planners. Each plan contributor and plan manager can designate up to 10 co-planners for each training plan. Co-planners can access the training plans in the same manner as the original plan contributors and plan managers.
- If this option is selected when the training plan is created and then deselected during the training plan access period, co-planners can no longer access the training plan and the option to add co-planners is hidden. If the administrator then re-selects this option, the previously selected co-planners are reinstated, and they can access the training plan.
Fields
Add up to 15 custom fields to the training plan that are completed by the plan contributor when making requests. Drag and drop the fields to determine the order in which they display. These fields behave like custom fields, but are managed only within a training plan template.
- Fields can be required or made inactive.
- While fields appear vertically on this page, they display horizontally to the planner.
- To add a field, click the plus icon next to the Field heading.
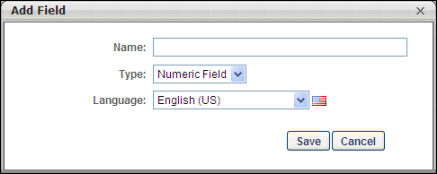
- For each field, define the name and type.
- Fields names can be localized.
- The available field types are Numeric Field, Short Text Box, and Dropdown. If Dropdown is selected, there are no options by default. Drop-down options must be specified. To add an option, click the plus icon next to the Options heading.
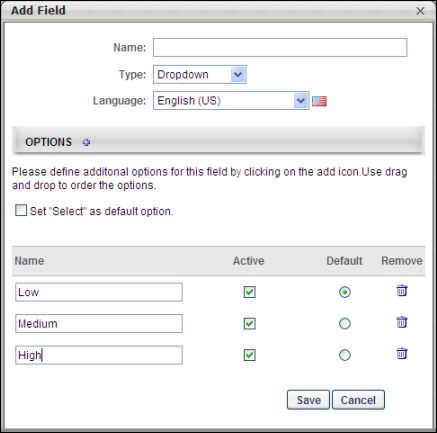
- Each field option must have a name and can be activated or deactivated. Inactive options do not appear to contributors.
- Select a default option or select the check box to set "Select" as the default.
- Fields can be edited or deleted. When a field is deleted, its data is also deleted.
The next step of the training plan creation process is the Email step: See Training Plan - Create - Step 2 - Emails.