Training Plan - Create - Step 3 - Date Criteria
On the Date Criteria section of the training plan creation process, define the following dates and date ranges for the plan:
- Forecast Period
- Budget Period
- Plan Period
- Expiration Date
- Default Access Periods
To create a training plan, go to Admin > Learning > Training Plans. Then, click the Create New Plan link.
| PERMISSION NAME | PERMISSION DESCRIPTION | CATEGORY |
| Training Plans Budgeting - Manage | Grants ability to define and edit budgets for training plans. Users with this permission can view the company training budget. Users must also have the Training Forecast Administration permission. This permission cannot be constrained. | Learning |
| Training Plans Budgeting - View | Grants ability to view budgets for training plans. This permission cannot be constrained. | Learning |
Forecast Period
The forecast period is the future period of time for which the plan contributors are planning for users to complete training. This date range is displayed to plan contributors so that they are aware of for which time period they are planning.
- The From date must be the current date or a later date.
- The To date must be later than the From date.
Budget Period
This option enables administrators to define the period during which a budget can be set for the training plan.
This option is only available if the Training Plans Budgeting option is selected on the General step. Using the From and To fields, select the start and end date for the period of time during which a budget can be set for the training plan. The Budget Period must be before the Plan Period. The selected budget period displays on the Training Plan Details page. This option is only available for users with permission to manage training plan budgets.
The availability of this functionality is controlled by a backend setting.
Plan Period
The plan period is period of time during which plan contributors can develop and contribute to the training plan. The From date is the first date on which a plan contributor can begin accessing and developing a training plan. The To date is the last day a contributor can add a training request for the training plan.
- The plan period may take place during the forecast period.
- The From date must be the current date or a later date.
- The To date must be later than the From date.
Expiration Date
The expiration date finalizes the training plan. It is the last day an administrator can edit a training plan. This is optional and can be set to a specific date or a specified number of days after the plan period ends.
- If None is selected, the training plan does not have an expiration date.
- If a specific date is selected, the date must be after the plan period end date.
- If the relative is selected, the number entered must be greater than zero and 999 is the maximum value.
Default Access Periods
The default access periods are optional default time periods in which plan contributors and plan managers can access the training plan. When specified, they are used as the default access periods when creating plan contributor segments and plan manager segments. This is useful when plan contributors and plan managers have the same access periods.
- If these options are not selected, they are effectively deactivated. Any dates specified in the Start and Due date fields are disregarded. When adding a plan contributor segment or plan manager segment, the access periods will default to the plan period date range.
- If these options are selected, the Start and Due dates are required.
- The Start date must be the same or later than the start of the plan period.
- The Due Date must be the same or later than the end of the plan period.
What type of proxy enrollment would you like to apply (type)?
Using this option, administrators are able to enable a proxy enrollment that enrolls the users that are included in the training plan in the training items that are included in the training plan. Only the users that are included in the training plan are proxy enrolled. Only courses (not subjects and external training) are eligible for proxy enrollment. If a training plan is not submitted, then the proxy enrollment is not created.
- None - When this option is selected, a proxy enrollment is not created from the training plan. In addition, the remaining proxy enrollment options are hidden. This option is selected by default.
- Standard (enroll selected users once) - When this option is selected, a standard proxy enrollment is enabled for the training plan. This is a one-time assignment for the users who meet the defined criteria.
- Force initial enrollment for users who already have the training - By default, a learning assignment only assigns the selected learning objects (LO) to a user if the user does not have the LO on their transcript already. This option allows you to force a user back into the learning object and reset the status of the LO based on the proxy enrollment settings regardless of what status they were in prior to the learning assignment. Using this option allows an administrator to force recurrence of a learning object only in the context of this proxy enrollment. The transcript details will show the initial request or assignment and the reassignment.
When would you like the training to be assigned (assignment date)?
Using this option, administrators are able to determine when the training items that are included in the training plan are assigned via the training learning assignment. When editing a training plan, this setting can only be modified up until the expiration date or the assignment date, whichever occurs first. Note: This option is not visible if None is selected as the learning assignment type.
- Assign on - Select this option to process the learning assignment on a specific date. You must then specify the date using the calendar tool. The assignment date must be after the plan period end date and before the forecast period end date. This option is selected by default.
- XX Days/Months/Years after the Plan Period has ended - Select this option to set the assignment date relative to the date on which the plan period ends. Then, specify when the training is assigned. From the drop-down, select whether the assignment date is days, months, or years after the end of the plan period. Then, in the field, enter the number of days, months, or years. For example, if the assignment date should be three months after the end of the plan period, then select Months from the drop-down and enter "3" in the field. The character limit for the field is 3. The assignment date must be after the plan period end date.
When will training be due (due date)?
Using this option, administrators are able to set the due date for the training items that are assigned via the training plan proxy enrollment. Note: This option is not visible if None is selected as the learning assignment type.
- None - No due date is assigned. This option is selected by default.
- Training is due - Select this option to set the due date for a specific date. You must then specify the date using the calendar tool.
- XX Days/Months/Years from assignment date - Select this option to set the due date relative to the date on which the training is assigned. You must then specify when the training is due. First, from the drop-down, select whether the due date is days, months, or years after the assignment date. Then, in the field, enter the number of days, months, or years. For example, if the due date should be three months after the assignment date, then select Months from the drop-down and enter "3" in the field. The character limit for the field is 3.
If a due date is set, it must be after the assignment date and after the forecasted training plan start date.
Status
Status Options and LO Availability Settings
The system checks the settings in the learning assignment and then looks at the availability settings for the learning objects to determine the transcript status. For example, if you select the Assign Training option in the learning assignment, the system will put the learning objects in the user's transcript, but not automatically approve or register. However, after the system assigns the learning object, it immediately looks at the availability settings for the LO. If the LO is set to Pre-approved and Register upon Approval, then the LO will appear in a Registered status in the user's transcript because of the availability settings.
This workflow means that you can override settings for availability to make the learning object approved or registered. However, you cannot make learning objects require approval if the learning object availability setting does not require approval.
Assign Training
This option places the learning objects onto the user's transcript, but will still require the standard approvals. Once approved, the user must still click the Register link on their Transcript.
Assign & Approve Training
This option assigns, approves, and registers users directly into the training. This bypasses both the approval and registration process as long as the user is not required to pay. The user is only required to launch or complete the training.
Assign, Approve, and Register
This option assigns, approves, and registers users directly into the training. This bypasses both the approval and registration process as long as the user is not required to pay. The user is only required to launch or complete the training.
Bypass User Payment
This option is only available if the Assign, Approve, and Register status option is selected.
If the Assign, Approve, and Register option is selected and the training has a cost, then when the user enrolls in the training from their transcript, that user is taken to the payment page. If the Bypass User Payment option is selected, the enrolled users no longer go to the payment page and are automatically enrolled in training item. On Billing Reports, it appears that the user was charged but there will be no processing fees, which is proof the user was not charged. If the training item has no monetary cost but does have a training unit cost, the user payment can still be bypassed, and the user is not charged any monetary or training unit value. Note: You must have permission to bypass user payment.
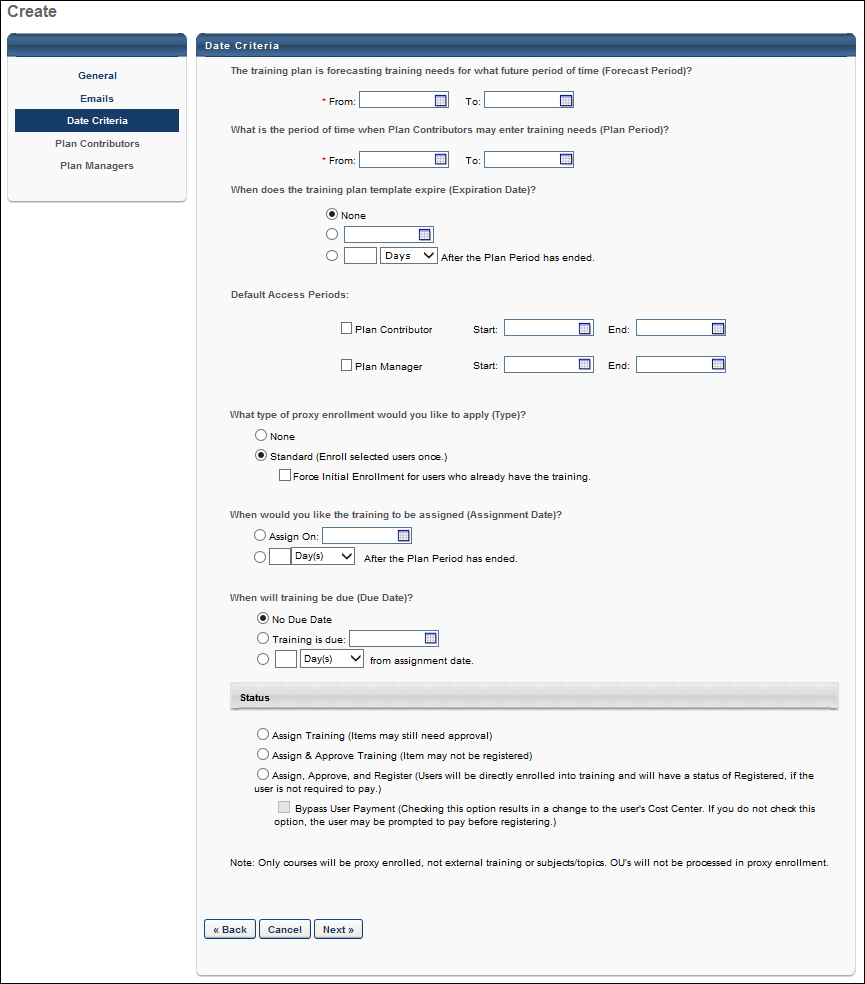
The next step of the process is the Plan Contributors step: See Training Plan - Create - Step 4 - Plan Contributors.