On the Plan Contributors step of the training plan creation process, the administrator performs the following actions:
- Add plan contributor segments
- Define plan contributors
- Define for whom the contributors are planning
- Define the contributor's access period
Plan contributors are responsible for adding training requests to the training plan for the group for which they are planning. Plan contributor segments allow you to define groups of contributors in different ways because each segment can have specific restrictions and access periods.
During the contributor access period, these assignments are dynamic, so new users meeting the criteria are added to the task, and the reverse is also true.
To create a training plan, go to Admin > Learning > Training Plans. Then, click the Create New Plan link.
Plan Contributors
The forecast period and plan period dates display at the top of the section for reference while defining plan contributors. These dates cannot be edited on this page.
To add a plan contributor segment, click the Add icon next to the Plan Contributors heading. Clicking the Add icon adds a plan contributor segment to the table, allowing you to define the segment. As many segments as necessary can be added.
For the first question, "Who are the plan contributors?" select an OU or group of users to be the plan contributors.
- The available options may be restricted by the constraints for the administrator's permission to create and edit training plans.
- Your selection appears below the question.
- Multiple selections can be made, but at least one selection is required.
- Any user that meets the selected criteria is a contributor.
- It is possible that two contributor segments could have overlapping plan contributor criteria. When this occurs, those plan contributors are responsible for two different views of the training plan and may have two different access periods. For those users, the User-Planner Access Page has a link for each segment.
For the second question, "Who are they planning for?" select the set of users for whom the plan contributor is planning.
- The available options may be restricted by the constraints for the administrator's permission to create and edit training plans.
- Your selection appears below the question.
- Multiple selections can be made, but at least one selection is required.
- Constraints do not work in combination, so when more constraints are added, more users may be included.
- This can be set to the contributor's direct reports only, themselves, or an OU. In each case, when requesting training on their Training Plan page, the contributor will only see those for whom they are planning.
- For each selection, you can also include subordinates.
The Access Period defines when the contributors can access the training plan and make training requests. Refer to the Forecast Period and Plan Period displayed at the top of the section when defining the Access Period. Note: Modifying the Access Period after a Training Plan is in progress may reset any impacted co-planners' access period dates.
- The Start date must be on or after the start of the Plan Period.
- The Due date must be on or before the end of the Plan Period.
A trash can icon appears in the upper-right corner of each contributor segment. Clicking this icon will delete the contributor segment. A segment can be deleted if the training plan template has a status of Not Started, In Progress, or Completed. Training plans with a status of Expired cannot be deleted.
- If a training plan has a status of In Progress or Completed, deleting the contributor segment removes access to the plan for all plan contributors in the segment. Also, all training requests made by the plan contributors in the segment are also deleted.
Clicking on this screen validates the Plan Contributors information and submits the training plan. The training plan is now accessible from the Training Forecast Administration page.
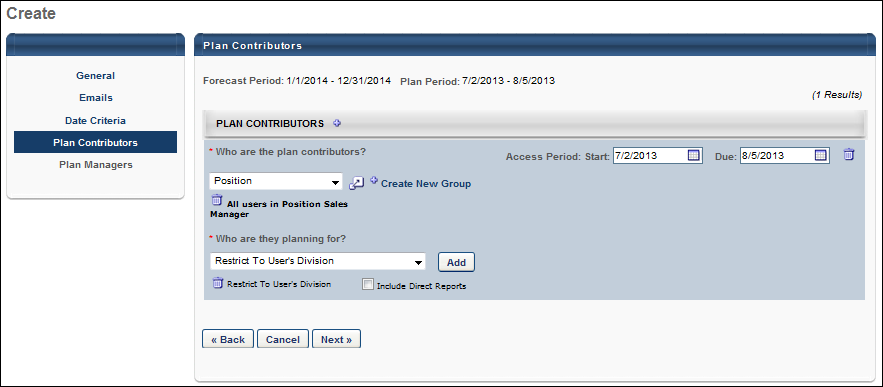
The next step of the process is the Plan Managers step: See Training Plan - Create - Step 5 - Plan Managers.