Subject - Add/Edit
Note: For portals with multiple languages, all subjects that are not translated into a user's display language are visible to the user in the subject's default language. It is a recommended best practice to create each subject in one default language, and then translate the subject into the other available languages in your portal. This ensures that a subject available in a user's display language appears for the user in their language.
To access the Subject Management page, go to .
| PERMISSION NAME | PERMISSION DESCRIPTION | CATEGORY |
| Subjects - Manage | Grants ability to create and edit Subjects (Training Topics) that can be associated with learning objects to facilitate training searches by end users. This is an administrator permission. | Learning - Administration |
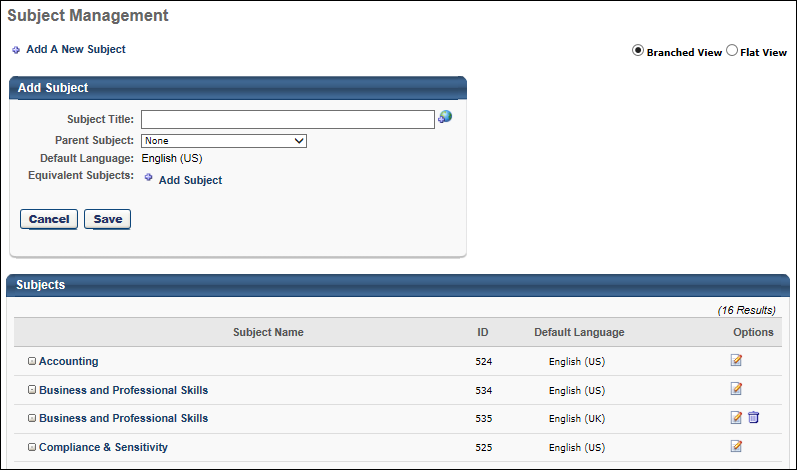
Add a New Subject
To add a new subject:
- Click the Add A New Subject link.
- Enter the following information:
- Subject Title - Enter a title. If multiple subjects are available for the portal, click the Translate icon to localize the subject title to other available languages.
- Parent Subject - To make the subject a child subject, click the drop-down and select the parent subject from the list. Otherwise, keep the default setting of "None."
- Default Language - This is a read-only field that displays the subject's default language. The default language is the subject creator's display language, as defined on their user record. Once a subject is saved, the default language does not change, even if the subject creator's default language changes.
- Equivalent Subject - To add equivalent subjects, click the Add Subject link. This opens the Find Subject pop-up. Select an equivalent subject. The Find Subject pop-up closes, and the subject displays under the Add Subject link. Click Add Subject to add more equivalent subjects. Note: Equivalent subjects are pulled from your existing subjects; they cannot be created within the Equivalent Subject function.
- Click .
Edit a Subject
To edit a subject:
- Click the Edit icon in the Options column for the subject you wish to edit.
- Enter the following information:
- Subject Title - Rename the subject or modify the existing title. If multiple subjects are available for the portal, click the Translate icon to localize the subject title to other available languages.
- Parent Subject - You can change the existing parent subject by selecting a different parent. Or, remove the parent by selecting "None."
- Default Language - See "To add a subject."
- Equivalent Subjects - Add equivalent subjects by clicking the Add Subject link. Remove equivalent subjects by clicking the Delete icon.
- Click to save the changes, or click to cancel the changes.