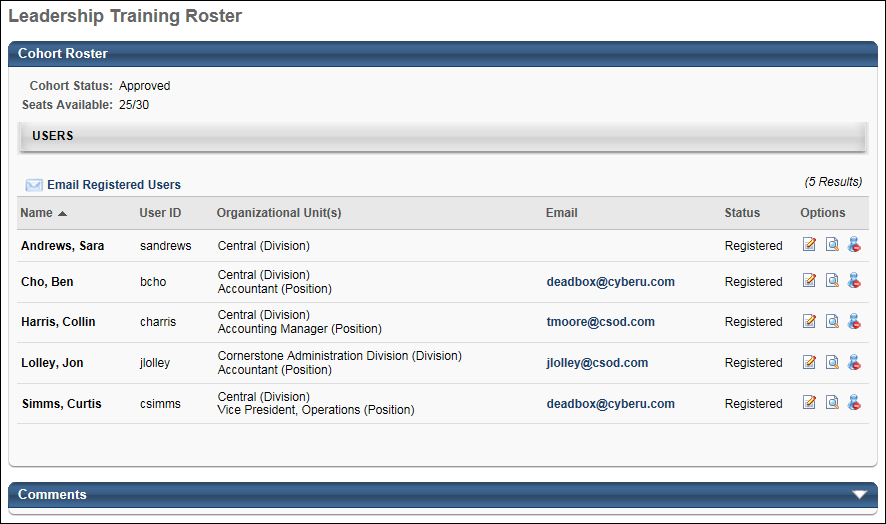Cohort Roster
The Cohort Roster page enables administrators and instructors to view the general information about the cohort roster. Administrators and instructors can also email registered users, edit the transcript of a registered user, remove a user, and view a user's registration history with regards to the cohort.
To view the cohort roster, go to ![]() icon in the Options column for the appropriate program. Then, click the View Roster
icon in the Options column for the appropriate program. Then, click the View Roster ![]() icon in the Options column for the appropriate cohort.
icon in the Options column for the appropriate cohort.
| PERMISSION NAME | PERMISSION DESCRIPTION | CATEGORY |
| Cohort Roster - Manage | Grants ability to manage cohort rosters. A variety of other features are available depending upon additional roster permissions. This permission works in conjunction with Cohorts - Manage or Cohorts - Edit permissions and the Cohort Roster - View permission. This permission cannot be constrained. This is an administrator permission. | Learning - Administration |
| Cohort Roster - View | Grants view-only access to cohort rosters. This permission works in conjunction with the Cohorts - Manage or Cohorts - Edit permissions. This permission cannot be constrained. This is an administrator permission. | Learning - Administration |
| Social Learning Cohorts - Edit | Grants ability to access the Manage Cohorts page and to edit existing cohort learning objects. This permission cannot be constrained. This is an administrator permission. | Learning - Administration |
| Social Learning Cohorts - Manage | Grants ability to access the Manage Cohorts page and to view, create, and edit cohort learning objects. This permission cannot be constrained. This is an administrator permission. | Learning - Administration |
General Information
At the top of the page, the following information is displayed for the cohort:
- Status - This field displays the status of the cohort.
- Seats Available - This displays the number of seats available and the maximum number of possible users. For example, if a cohort can have a maximum of 15 users and 5 have registered thus far, the Seats Available value displays 10/15, indicating there are 10 remaining open seats.
Email Registered Users
Click the Email Registered Users link in the Users section to send a customized email to all users who are registered for the cohort.
Users
The Users table displays all of the users who are registered for the cohort. The following information is displayed for each registered user:
- Name
- User ID
- Organizational Units
- Email - Administrators can click a user's email address to send an email to the user in Microsoft Outlook.
- Status
User - Edit Transcript
To edit the user's transcript details for the cohort, click the Edit Transcript icon ![]() to the right of the appropriate user. See Training Details - Edit Transcript Details.
to the right of the appropriate user. See Training Details - Edit Transcript Details.
User - History
To view the history of the user with regards to the cohort, click the History icon ![]() to the right of the appropriate user.
to the right of the appropriate user.

User - Remove
To withdraw a user from the cohort, click the Remove User icon ![]() to the right of the appropriate user. See Cohort Roster - Withdraw Registration.
to the right of the appropriate user. See Cohort Roster - Withdraw Registration.
Comments
The Comments panel enables administrators and instructors to add any required commentary to the roster. This panel is collapsed by default. To expand the panel, click the arrow on the right side of the panel header.
To add a comment:
- Enter the comment text in the field, up to 2,999 characters.
- Click . The new comment appears below the Comments field.
Users with permission to manage the cohort roster can delete comments by clicking the Remove icon to the right of the comment.