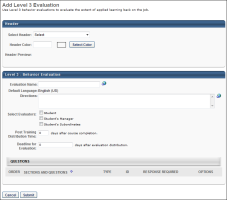To access Level 3 (Behavior) evaluations, go to . Then, click the Level 3 (Behavior) link on the left navigation panel.
| PERMISSION NAME | PERMISSION DESCRIPTION | CATEGORY |
| Level 3 Evaluation Administration | Grant Access to create and manage level 3 (behavior) evaluations associated with learning objects. This permission cannot be constrained. This is an administrator permission. | Learning - Administration |
To create an evaluation, click the Create New Evaluation link, or copy an existing evaluation by clicking the Copy icon in the Options column.
Header
- Select Header - From the drop-down list, select a header image for the evaluation. The available images are taken from the Corporate Preferences images. A preview of the header image is displayed in the Header Preview field. This is optional.
- Header Color - Select the header color, which is the color that fills the header in areas that the header image does not fill. You may enter a hex value for the color or select a color by clicking the button. This is optional.
- Header Preview - This displays a preview of what the header will look like on the evaluation. The selected image is always aligned in the upper-left portion of the header. Any empty space in the header is filled with the selected header color. The selected logo is not resized.
General Information
Enter the following information for the evaluation:
- Evaluation Name - Enter the evaluation title. For portals with multiple languages enabled, localize the field by using the Translate icon to enter localized text.
- Default Language - This displays the evaluation's default language. When adding an evaluation, the default language is the language of the administrator adding the evaluation. When editing or copying an evaluation, the default language is the language of the administrator that created the evaluation. The default language is read-only and cannot be changed.
- Directions - Enter instructions for the evaluation. The instructions appear on a separate page when the user launches the evaluation. If the field is left blank, an introductory page does not appear when users access the evaluation. For portals with multiple languages enabled, localize the field by using the Translate icon to enter localized text.
- Select Evaluators - Select the groups that are assigned the post-training evaluation task:
- Student
- Student's Manager
- Student's Subordinates
- Post Training Distribution Time - Determine the assignment time. This is set by entering the number of days after the course completion that the evaluation is assigned. For example, if this is set to 5 days, then the evaluation is sent five days after the course is completed.
Note: For Session LOs, the Course Completion is when the roster is submitted, even if the portal ILT Preferences are set to use the Session End Date as the Transcript Completion Date. This also applies if the session completion date is manually edited. The Level 3 Evaluation will always trigger X amount of days after the roster is submitted. If the Assign Evaluation Task email is configured, it will fire as soon as the evaluation is assigned to the user.
- Deadline for Evaluation - Determine the deadline for completing the evaluation. This is set by entering the number of days after the evaluation is assigned that the evaluation is due. For example, if this is set to 3 days, then the evaluation is due three days after it is assigned.
Add a Section to the Evaluation
When creating or editing an evaluation, administrators must add at least one section to the evaluation to which they can then add questions. Each section is considered a page break on the evaluation. See Add a Section to an Evaluation.
To remove a section, select the Remove icon in the Options column. Note: Removing a section also removes all questions in the section.
Add Questions to an Evaluation Section
When creating or editing an evaluation, administrators must add questions to a section within the evaluation. See Add a Question to an Evaluation Section.
Configure Questions Within the Evaluation Section
When creating or editing an evaluation, administrators can reorder, configure, and preview the questions that have been added to an evaluation section. See Configure Questions Within an Evaluation Section.
Submit
Click to finalize the evaluation.
Considerations
- Level 3 Evaluations only display to users on the Scheduled Tasks page and widget. Level 3 evaluations do NOT display on the Universal Profile - Actions page. Level 3 evaluations are assigned as a task, but after the submission of the session roster. The session end date is not considered to be the course completion date.