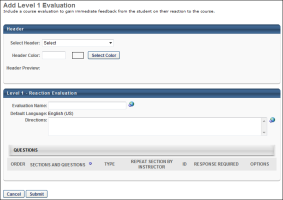Level 1 Evaluations are used to measure and record a learner's reaction to training they’ve recently completed, such as their rating of the course content, materials, and relevance. Level 1 Evaluations are the most commonly used type of Cornerstone evaluation and can be attached to various learning object (LO) types. The information gathered by Level 1 Evaluations can drive decisions about the types of training that are most effective and engaging to your learning audience.
Evaluation Availability: With most learning objects (LOs), the evaluation is available to the user after the LO is completed. However, when an evaluation is used with an event session, it is only available to the user at the session start time. In the case of a multi-part session, it is only available at the session start time of the final part.
For troubleshooting information regarding Level 1 evaluations: See Troubleshooting Guide - Level 1 Evaluations.See Troubleshooting Guide - Level 1 Evaluations.
To access Level 1 (Reaction) evaluations, go to . Then, click the Level 1 (Reaction) link on the left navigation panel.
| PERMISSION NAME | PERMISSION DESCRIPTION | CATEGORY |
| Level 1 Evaluation Administration | Grant Access to create and manage level 1 (reaction) evaluations associated with learning objects. This permission cannot be constrained. This is an administrator permission. | Learning - Administration |
To create an evaluation, click the Create New Evaluation link, or copy an existing evaluation by clicking the Copy icon in the Options column.
Header
- Select Header - From the drop-down list, select a header image for the evaluation. The available images are taken from the Corporate Preferences images. A preview of the header image is displayed in the Header Preview field. This is optional.
- Header Color - Select the header color, which is the color that fills the header in areas that the header image does not fill. You may enter a hex value for the color or select a color by clicking the button. This is optional.
- Header Preview - This displays a preview of what the header will look like on the evaluation. The selected image is always aligned in the upper-left portion of the header. Any empty space in the header is filled with the selected header color. The selected logo is not resized.
General Information
Enter the following information for the evaluation:
- Evaluation Name - Enter the evaluation title. For portals with multiple languages enabled, localize the field by using the Translate icon to enter localized text.
- Default Language - This displays the evaluation's default language. When adding an evaluation, the default language is the language of the administrator adding the evaluation. When editing or copying an evaluation, the default language is the language of the administrator that created the evaluation. The default language is read-only and cannot be changed.
- Directions - Enter instructions for the evaluation. The instructions appear on a separate page when the user launches the evaluation. If the field is left blank, an introductory page does not appear when users access the evaluation. For portals with multiple languages enabled, localize the field by using the Translate icon to enter localized text.
Add a Section to the Evaluation
When creating or editing an evaluation, administrators must add at least one section to the evaluation to which they can then add questions. Each section is considered a page break on the evaluation. See Add a Section to an Evaluation.
To remove a section, select the Remove icon in the Options column. Note: Removing a section also removes all questions in the section.
Add Questions to an Evaluation Section
When creating or editing an evaluation, administrators must add questions to a section within the evaluation. See Add a Question to an Evaluation Section.
Configure Questions Within the Evaluation Section
When creating or editing an evaluation, administrators can reorder, configure, and preview the questions that have been added to an evaluation section. See Configure Questions Within an Evaluation Section.
Repeat Section by Instructor
Select this option to repeat all the questions in a section for the user completing the evaluation. This functionality is useful for ILT sessions with multiple instructors. Users can evaluate each instructor individually.
Note: Questions in this section must be created using the INSTRUCTOR.NAME tag in place of the instructor's name. The system replaces the tag with instructor's name and duplicates the questions for each instructor.
- When using a question that includes the INSTRUCTOR.NAME tag, the Repeat Section by Instructor option must be selected for the section in which the question is used. This must be done even if there is only one instructor for the session. If the option is not selected, the INSTRUCTOR.NAME tag itself displays in the question on the evaluation rather than being replaced with the instructor's name.
- If there is only one instructor in the session, this option must be selected to replace it with the actual value in the Level 1 Evaluation Report.
Submit
Click to finalize the evaluation.
After creating an evaluation, you can associate it with training via the Course Catalog. See Course Catalog - Evaluations.
Helpful Hints - Evaluations and Sessions
- The Evaluate option will appear in the User Transcript at the session start time, regardless of whether the instructor has submitted a roster for the class.
- In the case of a multi-part session, the Evaluate option will appear on the User Transcript at the session start time of the final part.
- The Evaluate option will display on the User Transcript for sessions that show a Completed status on the transcript.
- In the case where a user has attended, but did not pass the session as indicated on the roster, the Evaluate option will display for a user in an Incomplete status.
- The Evaluate option is not displayed for users with a No-show status.
Helpful Hints - Evaluations and Tests
- The Evaluate link will display after the test shows a Completed status (user passes the test). It will not display if the user fails the test.
Helpful Hints - Evaluations and Transcript History
It is possible to see two similar "Evaluation is completed" Transcript History entries for a single evaluation completion if an evaluation was completed for a training which also had a Level 1 evaluation required and was not expired at time of completion. For example:
- Completed by Cornerstone Admin (cesadmin) on 1/12/2022 8:59:39 AM Comments: Evaluation is completed
- Completed by Cornerstone Admin (cesadmin) on 1/12/2022 8:59:38 AM Comments: Evaluation is completed