Evaluation Administration
The Course Evaluation module is an effective tool for administrators to measure the value of online learning and instructor-led training. Based on the first three levels of Kirkpatrick's Evaluation Model, the course evaluation tool includes three separate evaluations to measure the participant's reaction to the course, the amount of knowledge the participant gained, and how well the participant transferred the new knowledge to his or her job. The course evaluation module includes a wide variety of question types and response formats.
The ability to add course-specific second and third level evaluations allows managers and participants to assess the value of a course. Transfer of learning can be measured because participants can take these evaluations both prior to and following the learning experience.
To access Evaluation Administration, go to Admin > Tools > Learning > Catalog Management > Evaluations.
 Permissions
Permissions
| Evaluation Defaults - Modify |
Allows admin to define the default level 1, level 2 and level 3 evaluations. |
Learning - Administration |
| ILT Evaluations - Update |
Grants ability to configure training evaluation settings at instructor led training event or session level, including choosing which evaluation template to use, and indicating whether an evaluation is active and required for the event or session. This is an administrator permission. |
Learning - Administration |
| ILT Evaluations - View |
Grants ability to view evaluation questions and user responses to those questions for evaluations associated with instructor led training events and sessions. This permission works in conjunction with Events - View permission. This is an administrator permission. |
Learning - Administration |
| Level 1 Evaluations - Manage |
Grants ability to create and edit Level 1 (Reaction) learning evaluations that can be associated with learning objects. When viewing Course Console, this permission also grants the ability to view the status of Level 1 Evaluations. This permission works in conjunction with the Level 1 Evaluation Administration, Course Catalog - Update, and Course Catalog - View permissions. This permission cannot be constrained. This is an administrator permission. |
Learning - Administration |
| Level 1 Evaluation Administration |
Grant Access to create and manage level 1 (reaction) evaluations associated with learning objects. This permission cannot be constrained. This is an administrator permission. |
Learning - Administration |
| Level 2 Evaluations - Manage |
Grants ability to create and edit Level 2 learning evaluations that can be associated with learning objects. When viewing Course Console, this permission also grants the ability to view the status of Level 2 Evaluations. This permission works in conjunction with the Level 2 Evaluation Administration (knowledge and scored), Course Catalog - Update, and Course Catalog - View permissions. This permission cannot be constrained. This is an administrator permission. |
Learning - Administration |
| Level 2 Knowledge (Non-Scored) Evaluation Administration |
Grant Access to create and manage level 2 knowledge (non-scored) evaluations associated with learning objects. This permission cannot be constrained. This is an administrator permission. |
Learning - Administration |
| Level 2 Scored Evaluation Administration |
Grant Access to create and manage level 2 (scored) evaluations associated with learning objects. This permission cannot be constrained. This is an administrator permission. |
Learning - Administration |
| Level 3 Evaluation - Manage |
Grants ability to create and edit Level 3 (Behavior) learning evaluations that can be associated with learning objects. When viewing Course Console, this permission also grants the ability to view the status of Level 3 Evaluations. This permission works in conjunction with the Level 3 Evaluation Administration, Course Catalog - Update, and Course Catalog - View permissions. This permission cannot be constrained. This is an administrator permission. |
Learning - Administration |
| Level 3 Evaluation Administration |
Grant Access to create and manage level 3 (behavior) evaluations associated with learning objects. This permission cannot be constrained. This is an administrator permission. |
Learning - Administration |
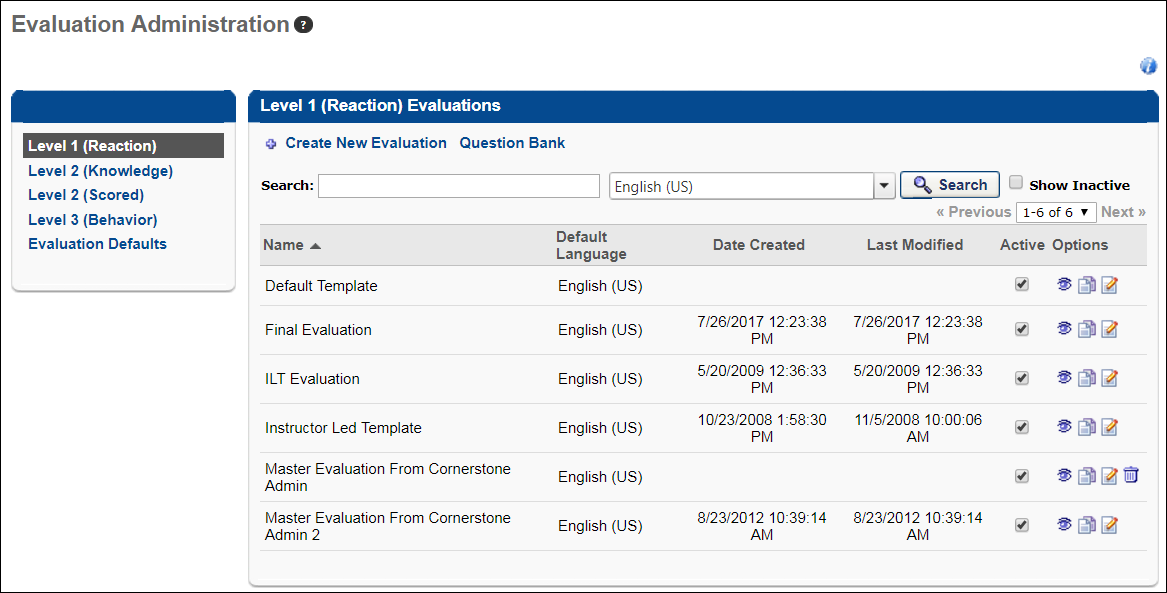
Evaluation Administration
The following fields and features are available on the Evaluation Administration page:
- Link Panel - From this panel, you can click the appropriate link to manage Level 1-3 evaluations, manage the question bank for each evaluation level, and modify evaluation defaults.
- Create New Evaluation - Click the Create New Evaluation link to create a new evaluation.
- Question Bank - Click the Question Bank link to view the question bank for the associated evaluation level.
- Search - Search for evaluations by entering criteria in the Search field. Narrow by the results by the evaluation's default language using the Language filter drop-down. Select the Show Inactive box to display inactive evaluations. Displays the evaluation's default language.
- Evaluations Table - The following information displays for existing evaluations:
- Name - This is the name of the evaluation.
- Default Language - This is the default language associated with the evaluation.
- Date Created - This is the date the evaluation was created.
- Last Modified - This is the date the evaluation was last edited.
- Active - Check or uncheck this box to manage the Active status of an evaluation.
- Options - The following options may be available for existing evaluations:
- Preview - Preview
 - Click this icon to preview the evaluation. For portals with multiple languages enabled, when previewing an evaluation, the content appears in the language of the administrator viewing the evaluation. If the administrator's language is not available, the content appears in the display language of the administrator that created the content. Note: Localizable content includes the evaluation name, section name, question name, question, and response choices.
- Click this icon to preview the evaluation. For portals with multiple languages enabled, when previewing an evaluation, the content appears in the language of the administrator viewing the evaluation. If the administrator's language is not available, the content appears in the display language of the administrator that created the content. Note: Localizable content includes the evaluation name, section name, question name, question, and response choices. - Copy - Copy - Click the Copy icon to copy the evaluation.
- Edit - Edit - Click the Edit icon to edit the evaluation. Some fields cannot be edited if the evaluation is in use.
- Delete - Click the Delete icon to delete the evaluation. This option is only available if the evaluation is not in use.
Additional Resources
Click any of the following links for more information about the listed topic:
Helpful Hints
Editing Evaluations
If the evaluation for a learning object is changed, the evaluation report will display all the questions from both the old and the new evaluations. The number of responses for each question will help indicate what was on the old evaluation and what is on the new one.
Attaching Evaluations
- Attaching a Level 1 evaluation to a learning object that previously had no evaluation and if set as not required will display the Evaluate link and allow users to complete the evaluation who have currently have the course on their transcript in a Completed status. If the evaluation is set to Required for that learning object, then users in a Completed status will not have the Evaluate link because their status will not change back to Pending Evaluation.
- If you attach a different evaluation to a learning object that previously had an evaluation, then the following occurs:
- Users who have clicked the Evaluate link to view or complete the original evaluation will not be able to complete the new evaluation.
- Users who have not clicked the Evaluate link to view the original evaluation will see the new evaluation when they click on the Evaluate link.
Evaluation Evaluation Evaluation Evaluation Evaluation Evaluation Evaluation Evaluation Evaluation Evaluation Evaluation Evaluation Evaluation Evaluation Evaluation
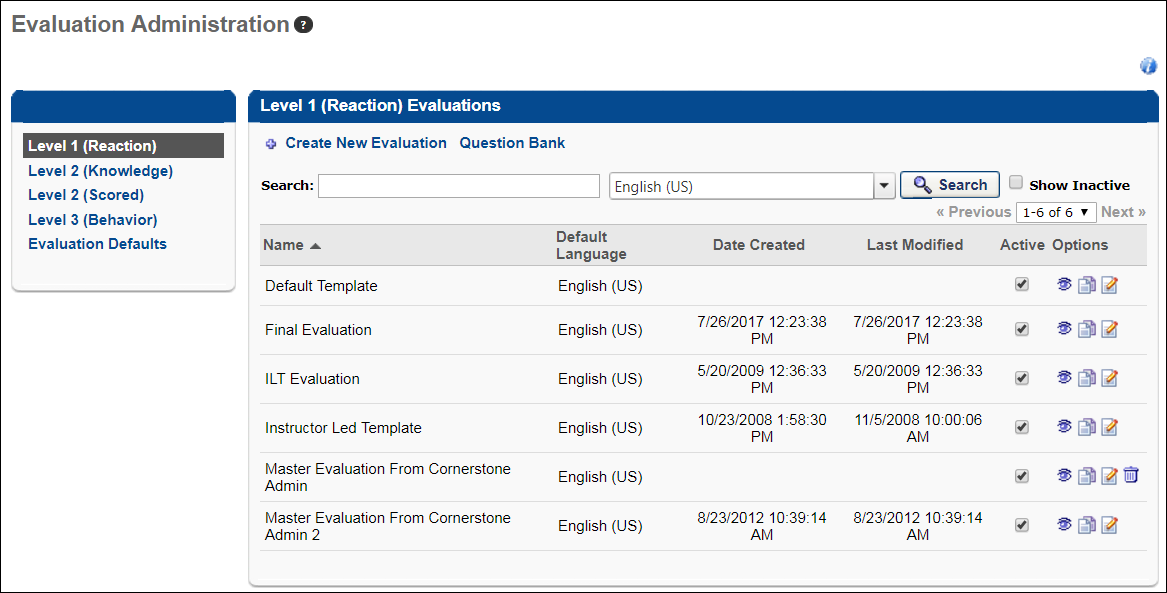
 - Click this icon to preview the evaluation. For portals with multiple languages enabled, when previewing an evaluation, the content appears in the language of the administrator viewing the evaluation. If the administrator's language is not available, the content appears in the display language of the administrator that created the content. Note: Localizable content includes the evaluation name, section name, question name, question, and response choices.
- Click this icon to preview the evaluation. For portals with multiple languages enabled, when previewing an evaluation, the content appears in the language of the administrator viewing the evaluation. If the administrator's language is not available, the content appears in the display language of the administrator that created the content. Note: Localizable content includes the evaluation name, section name, question name, question, and response choices.