Create Assessments
Administrators can begin creating new assessments from the Assessments Home page.
To access the Assessments Home page, go to: and click the Learning Assessments BETA link. Then, click the button.
| PERMISSION NAME | PERMISSION DESCRIPTION | CATEGORY |
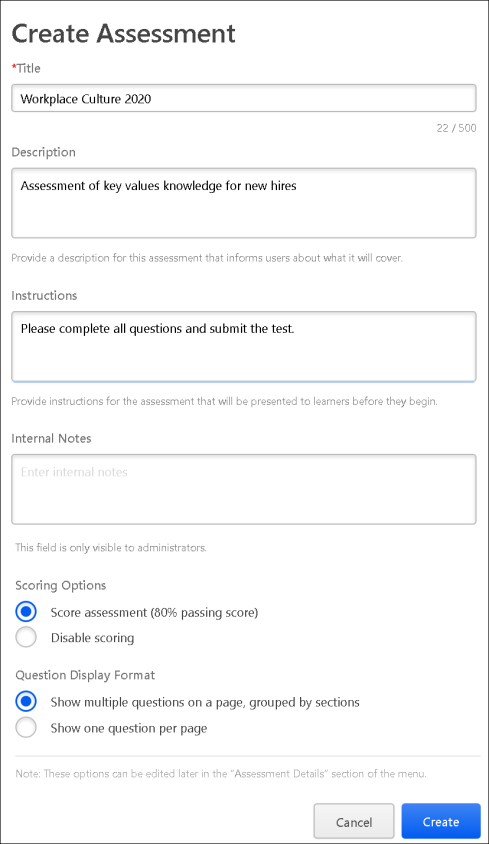
Assessment Details
On the Assessment Details step of the assessment creation process, populate the following fields:
- Assessment Title - Enter the title of the assessment. This field is limited to 500 characters.
- Description - Enter a description of the assessment. This field is user-facing.
- Instructions - Enter any instructions for how the user should complete the assessment. The user will see these instructions before beginning the assessment.
- Internal Notes - Enter any administrator-facing notes about the assessment. These notes will not be visible to users.
- Score Assessment - Select an option for how the assessment will be scored. The following options are available:
- Yes, require 80%+ score to pass - Select this option to require users to receive a score of 80% or higher in order to pass the assessment. Note: This selection is not currently reflected in Preview mode.
- No, disable scoring - Select this option to disable scoring for the assessment. Users will not be required to obtain a certain score in order to pass.
- Choose an Assessment Format - Select an option for how the assessment will be formatted:
- Show multiple questions on pages - Select this option to allow multiple assessment questions to appear on one page of the assessment for users. Questions will be grouped by section, and each section displays on a new page.
- Show one question at a time - Select this option to allow only one question to display to users on each page of the assessment. Note: This selection is not currently reflected in Preview mode.
After configuring the fields on the Create Assessments page, click the button to continue creating the assessment, or click the button to discard your work without creating a new assessment.
Assessment Builder
On the Assessment Builder step of the assessment creation process, build the structure of the assessment, including sections and questions. One section is added to the assessment by default.
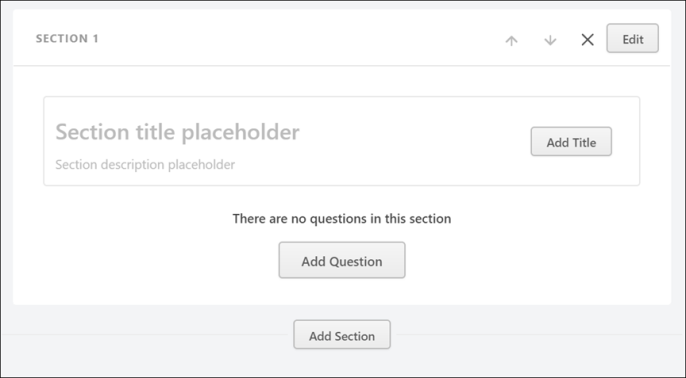
Configure Section
To configure the first assessment section:
- Click the button. A flyout opens.
- In the flyout, populate the following fields:
- Section Title - Enter a name for the section. The title can be up to 500 characters.
- Section Description - Enter a description of the section. The description can be up to 1000 characters.
- Click the button to save your section configurations. If needed, you can click the button to discard the changes.
To add additional sections to the assessment structure, click the button at the bottom of the page and complete the above steps. You can also hover between two existing sections and add new sections via the hover menu.
Add Question
To add a question within the section:
- Click the button inside the section. A flyout opens.
- In the flyout, populate the Question field with the question text.
- Next, configure question answer choices. Two answer items are added by default, and more answers can be added if needed. Each choice has the following configuration options:
- Mark if Correct - Select this radio button or checkbox if the choice is a correct answer to the question. Only one choice may be marked correct.
- Answer Text - Enter the text of the answer choice in this field.
- Move Up/Move Down Arrows - To move a choice up or down in the order, use the move up/move down arrows that display in the upper right of each choice tile.
- X - Click the X icon to delete a choice from the question.
- Add as many choices as necessary by continuing to click the button at the bottom of the flyout.
- Click the button to save your question and add it to the assessment and continue adding as many questions to the assessment as needed by clicking the button within the section again.
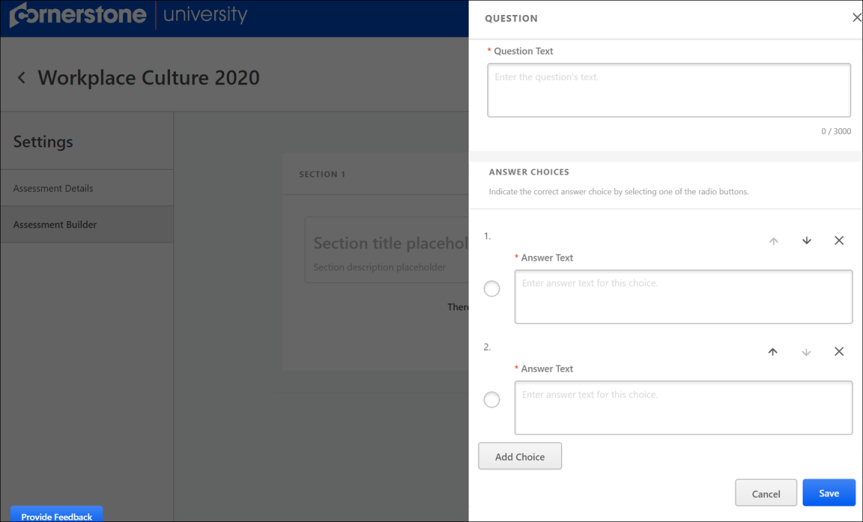
Builder Options
The administrator can manipulate the structure of the assessment after sections and questions have been added. The following configuration options are available for the assessment structure:
Section Options
For each assessment section, the following configuration options are available:
- Move Up/Move Down Arrows - To move a section up or down in the order, use the move up/move down arrows that display next to the section name.
- Delete Section - Click the X icon to delete a choice from the question.
- - Click the button to edit the name of the section or the section description.
Question Options
For each question, the following configuration options are available:
- Move Up/Move Down Arrows - To move a question up or down in the order, use the move up/move down arrows that display in the right of each question.
- Delete Question - Click the X icon to delete a question from the assessment structure.
- - Click the button to make changes to the question.
Save as Draft
After you are finished configuring the assessment's details and structure, click the button. The assessment will be saved as a draft, and the draft can be managed from the Assessments Home page.
Publish Assessment
To publish an assessment from the Assessments Home page:
- Click the button in the upper-right corner of the page.
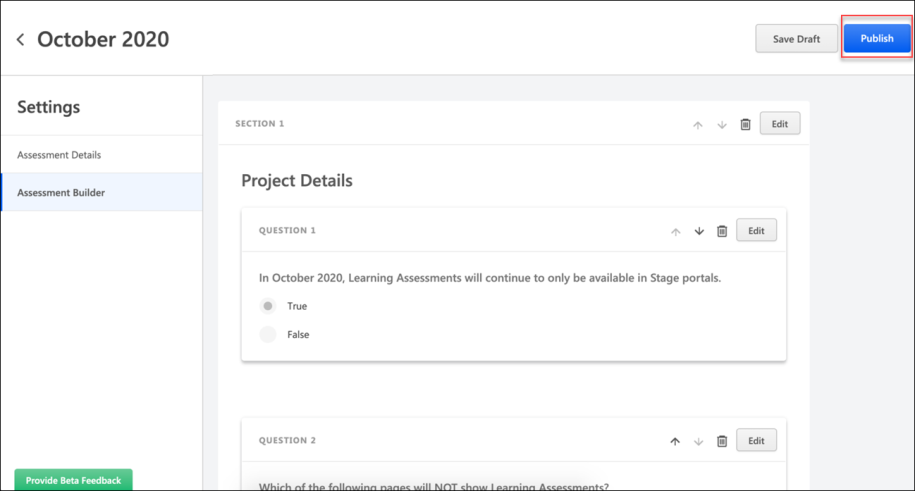
- A confirmation pop-up appears, allowing you to either confirm the publish action or cancel the publish action and return to the Edit view of the assessment. Click the , publish button to publish the assessment. Click the , cancel button to return to the edit view of the assessment. Note: If there are no questions contained in the assessment draft, you will receive an error and will not be able to publish it until you add at least one question.
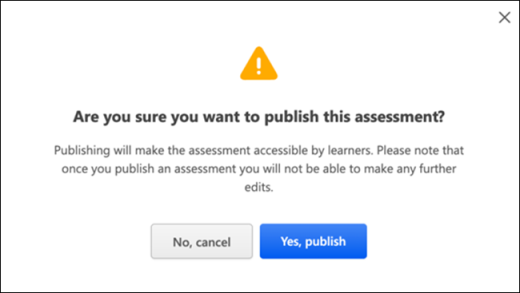
- After the assessment has been published, you are navigated to the Assessments Home page, where the newly published assessment displays in the Assessments table in a Published status. For published assessments, the Launch option becomes available in the table, allowing you to launch the assessment and view it from the end user perspective.
Important: Once an assessment is published, the assessment is locked and can no longer be edited by administrators. This is because versioning is not yet supported by Learning Assessment functionality.
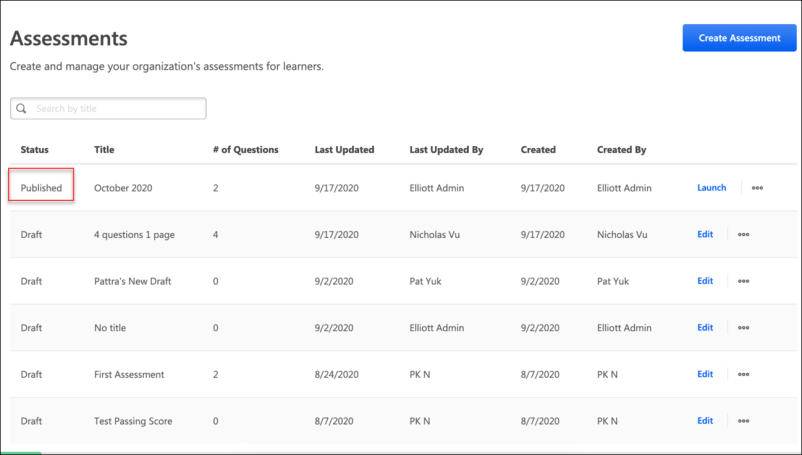
- Published assessments become available in the Course Console, where administrators can configure metadata for them. See Learning Assessments (Open Beta) Enhancements - Course Console Access.
- Published assessments also become available to select in the Learning Assignment Tool (LAT), allowing assessments to be assigned to users via standard assignment. See Learning Assessments (Open Beta) - Learning Assignment Tool.