Learning Assessments - Learn App
Learners can launch assessments in the Learn app in Stage portals. See the images below to view the page layout of various Assessment Player pages when accessed via the Learn app:
Intro Page

Assessment Process
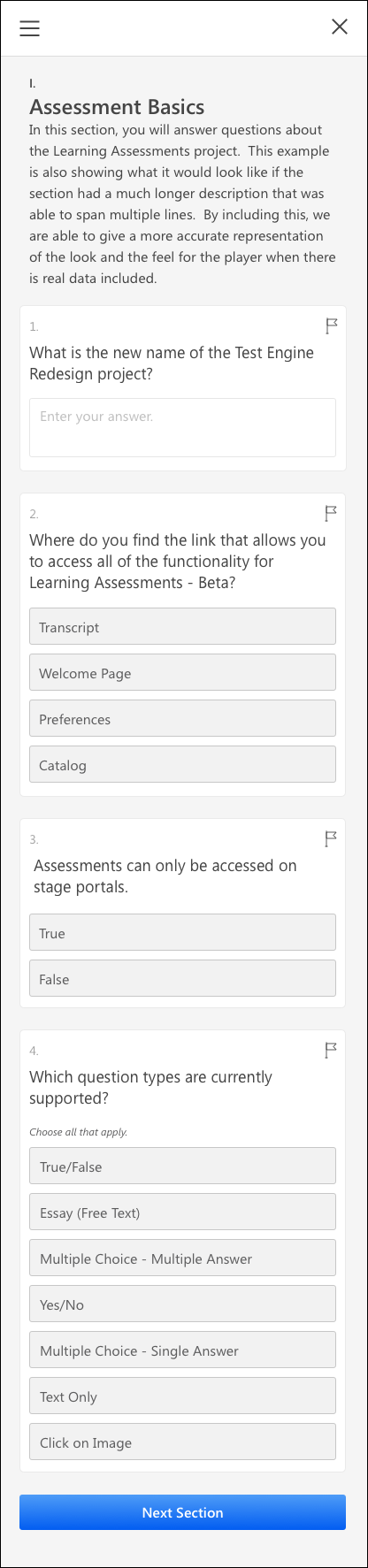
Navigation Panel
An Assessment Player navigation panel is available on the left side of the screen. For mobile devices, the panel is collapsed by default and can be opened by tapping the menu icon in the upper-left corner of the screen. Note: The navigation panel cannot be disabled by the administrator.
Filters
The following filters are available at the top of the navigation panel while taking the assessment:
- All - This filter always displays
- Unanswered - This filter only displays when there are unanswered questions in the assessment
- Answered - This filter only displays when there are answered questions in the assessment
- Flagged - This filter only displays if the user has flagged at least one question in the assessment
The following filters are available at the top of the navigation panel when reviewing the assessment:
The following filters are available at the top of the navigation panel when reviewing an assessment:
- All - This filter always displays.
- Unanswered - This filter only displays when there are unanswered questions in the assessment.
- Correct - This filter only displays if at least one question was answered correctly.
- Incorrect - This filter only displays if at least one question was answered incorrectly.
- Flagged - This filter only displays if the user has flagged at least one question in the assessment.
To the right of each filter, the number of questions that meet the filter criteria displays in parentheses.
When a filter is selected, only questions meeting the criteria of that filter will display in the lower section of the navigation panel, allowing users to quickly navigate to questions which meet their selected filter criteria. The navigation panel filters operate using "OR" logic, meaning that if, for example, the Unanswered and the Flagged filter are both selected, any questions that are either unanswered OR flagged will display in the lower section of the navigation panel. Note: Regardless of any filters applied, all question types always display in the main viewing area of the Assessment Player. The filters only impact which questions display in the navigation panel.
Sections and Questions
Below the available filters, any questions that meet the selected filter criteria display, organized within their corresponding assessment sections. Each section displays with its name and order number, and sections are collapsed by default. Clicking the section tile expands the section and reveals the questions within the section that match the user's selected filter criteria.
Each question displays in its associate section with their order number and a preview of the question text. Icons display to the right of each question, indicating the question's current status. When taking an assessment, the status icons include:
- Empty Circle - Indicates the question is currently unanswered
- Filled Circle - Indicates the question has been answered
- Flag - Indicates the user has flagged the question for review
Clicking a question navigates the user to that question in the main Assessment Player area, allowing the user to take action on the question.
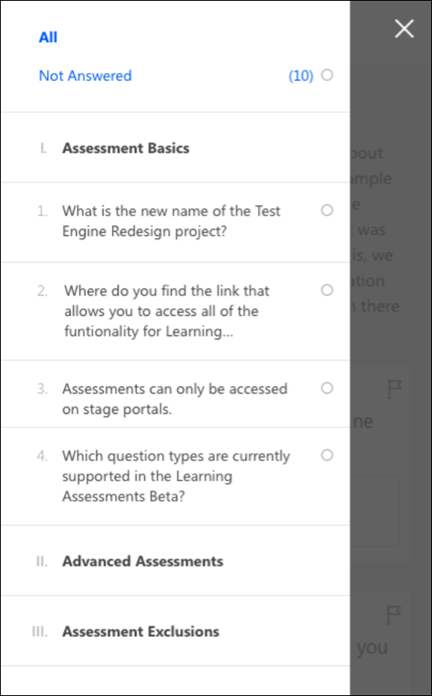
Score Page

Review Page

Learning Assessments for Learn App - Learning Details
The Details page for learning assessments provides learners with information about the assessment and allows learners to launch assessments that have been added to their transcript.
The following actions may be available for the assessment, depending on whether the learner has taken the assessment before, and whether the learner is allowed to retake the assessment.
- Launch
- Retake
- Review
- View Details
Learning Assessments for Learn App - Learner Home
On the Learner Home page of the Learn app, assessments can appear as recommendations within the Learner Home carousels. Each assessment appears in the carousel as a tile with the following information:
- Training type
- Thumbnail image
- Training title
The learner can tap the assessment's tile to navigate to the Learning Details page for the assessment. From there, the learner can launch and complete the assessment in the app.

Learning Assessments for Learn App - Transcript
Learners can access assessments assigned to them in the Learn app by navigating to their transcript. On the transcript page, the assessment displays with the following information:
- Training type
- Thumbnail image
- Training title
- Transcript status
