Course Catalog - Prerequisites
Note: This tab is not available for library or program LOs.
Design Note: An updated interface is available for this page, which can be enabled by administrators in Feature Activation Preferences. With the new design, the functionality of the page is unchanged.
To access the Course Catalog, go to . Then, search for the LO you want to modify and click the Options drop-down menu next to it. Click the Edit link.
| PERMISSION NAME | PERMISSION DESCRIPTION | CATEGORY |
| Course Catalog - View |
Grants access to view the learning objects in the course catalog and enables administrators to view the Course Console and the Popular Requests and Highest Rated widgets on the Learning Admin Console (in conjunction with the Learning Admin Console - View permission). This permission can be constrained by OU, User's OU, Training Type, Training Item, Provider, ILT Provider, User's ILT Provider, and User's LO Availability. This is an administrator permission. Adding an OU constraint and a provider constraint to this permission results in an "AND" statement. |
Learning - Administration |
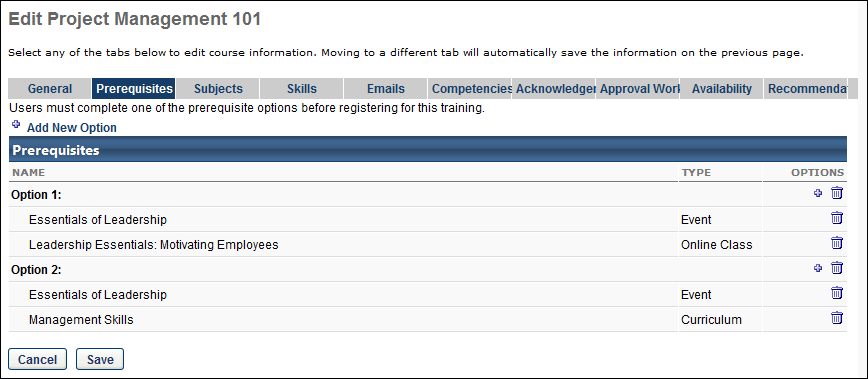
When editing a course in Course Catalog for the first time, no prerequisites are defined for the LO.
Add New Option
Prerequisite options are the options that a user can complete to satisfy the prerequisite requirement for training item. At least one of the training items within an option must be completed in order to satisfy the option.
- If the training only has one option, that option must be completed by the user before the user is able to register for the training.
- If the training has multiple options, the user is only required to complete one of the options before they can register for the training.
Click the Add New Option link to add a new prerequisite option. This opens the Select Training pop-up in which the administrator can select the training items that belong in the option. Multiple items can be selected. The selected training appears in alphabetical order within the new option in the Prerequisites table. Note: The same training item can be added to multiple options if it is a requirement for multiple options.
The following information displays for each item in the Prerequisites table:
- Name - This displays the name of the option or training within the option. Options are automatically numbered in the order in which they appear in the table (e.g., Option 1, Option 2). When an option is deleted, the remaining option names are updated to reflect the new option order.
- Type - This displays the training type for each item in the option.
A maximum of 10 prerequisite options can be defined. Once 10 options have been added, the Add New Option link is no longer available until an option is deleted.
A maximum of 50 training items can be added to an option. Once 50 items have been added, the Add Training icon ![]() is no longer available until a training item is deleted from the option.
is no longer available until a training item is deleted from the option.
Delete Option
To delete a prerequisite option, click the Delete icon ![]() in the Options column for the appropriate option. This also removes all the training items within the option. Options are automatically numbered in the order in which they appear in the table (e.g., Option 1, Option 2). When an option is deleted, the remaining option names are updated to reflect the new option order.
in the Options column for the appropriate option. This also removes all the training items within the option. Options are automatically numbered in the order in which they appear in the table (e.g., Option 1, Option 2). When an option is deleted, the remaining option names are updated to reflect the new option order.
Add LO to Existing Option
To add an additional training item to an existing prerequisite option, click the Add Training icon ![]() in the Options column for the appropriate option. This opens the Select Training pop-up in which the administrator can select the additional training items that belong in the option. Multiple training items can be selected. The selected training appears in alphabetical order within the option in the Prerequisites table.
in the Options column for the appropriate option. This opens the Select Training pop-up in which the administrator can select the additional training items that belong in the option. Multiple training items can be selected. The selected training appears in alphabetical order within the option in the Prerequisites table.
A maximum of 50 training items can be added to an option. Once 50 items have been added, the Add Training icon ![]() is no longer available until a training item is deleted from the option.
is no longer available until a training item is deleted from the option.
Delete LO within Existing Option
To remove a training item from an existing prerequisite option, click the Delete icon ![]() in the Options column for the item. If all items are deleted from an option, the option is also deleted after the changes are saved.
in the Options column for the item. If all items are deleted from an option, the option is also deleted after the changes are saved.
Save or Cancel
Click to save any unsaved changes that have been made throughout the Course Catalog. Or, click to discard any unsaved changes that have been made throughout the Course Catalog. Both options return the administrator to the Course Catalog main page.